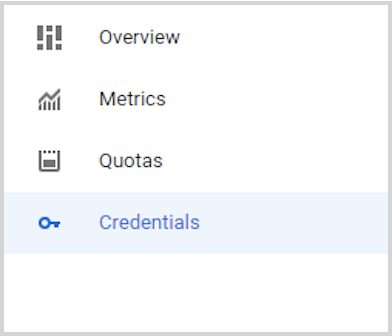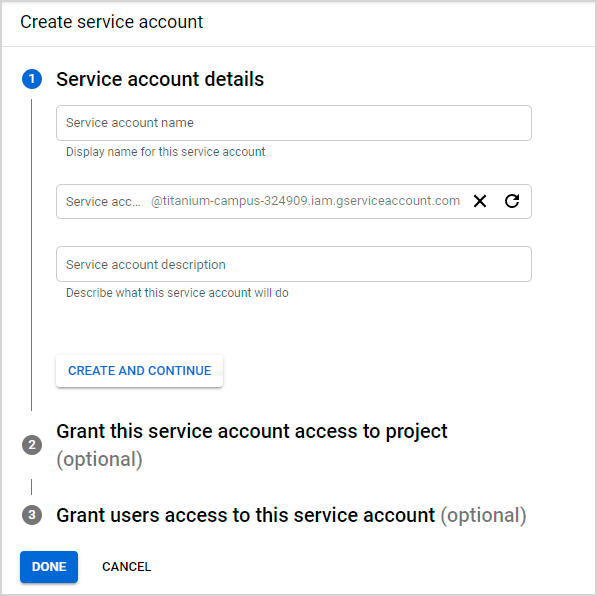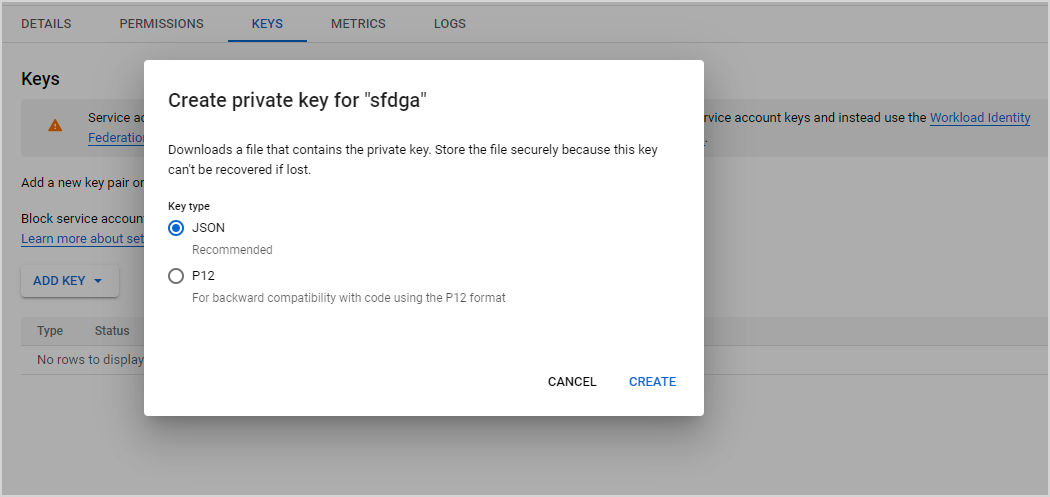Google Workspace AlertCenter
This topic has information about the Google Workspace AlertCenter Cloud-to-Cloud Source, part of Sumo Logic's Cloud-to-Cloud Integration Framework.
Data Sources
The Google Workspace AlertCenter Source consumes data from the Alerts API.
The Source periodically fetches data from the API. The polling interval is 5 minutes.
Metadata
If the Source is configured with the SIEM forward option, the metadata field _siemparser will be set to /Parsers/System/Google/GSuite Alert Center.
Configuration overview
In this configuration, you'll set up a Google service account, and configure the Google Workspace AlertCenter source to use this account to authenticate and be authorized to access the Google Alerts API.
Step 1: Create service account Credentials
To create service account credentials
- Select the project or create a new one. Enable Google Workspace Alert Center API for the Alert API. You can search for "Google Workspace Alert Center API" in the search bar. Then select the "Enable" button.
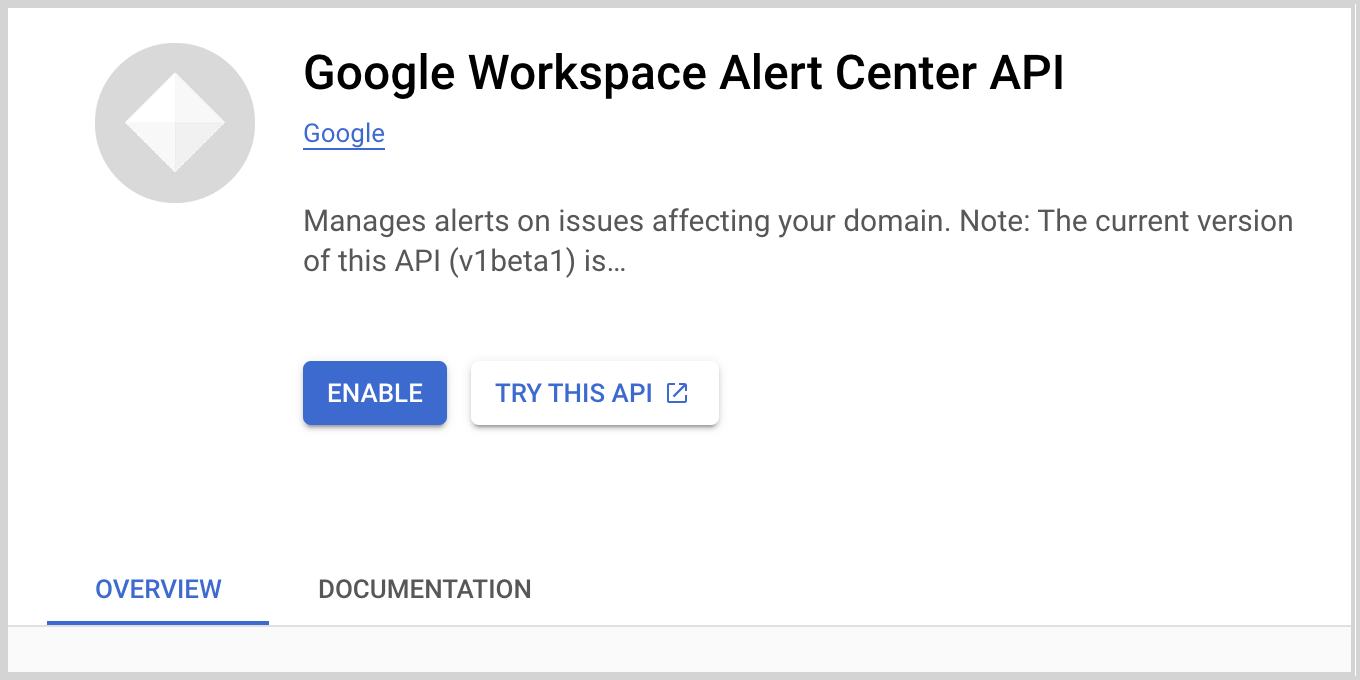
- You will be redirected to the dashboard page. Select the Credentials tab in the left panel.
- Click Create Credentials, and select Service Account to create service account credentials. Later you'll supply the account details and click Done to create a service account.
- Navigate to the Keys tab on the same page. To create JSON for the service account you must create a key. Click Add key and select Create new key. At the prompt select JSON and click Create.
- JSON for the service account is automatically downloaded. To see what the JSON looks like, and how the JSON fields map to the fields you'll configure, see Service account JSON below. note
If you don't add the scope to the service account you won't be authorized to fetch alert details.
- For delegated user email, you need to add the email of the user whom you want to delegate for API calls.
Service account JSON
{
"type": "service_account",
"project_id": "sample_project",
"private_key_id": "asdfgh1234556",
"private_key": "-----BEGIN PRIVATE KEY-----\nsample_private_key\n-----END PRIVATE KEY-----\n",
"client_email": "sample_project@sample_service_account.com",
"client_id": "12345678",
"auth_uri": "https://accounts.google.com/o/oauth2/auth",
"token_uri": "https://oauth2.googleapis.com/token",
"auth_provider_x509_cert_url": "https://www.googleapis.com/oauth2/v1/certs",
"client_x509_cert_url": "https://www.googleapis.com/robot/v1/metadata/x509/sample_url.com"
}
Here is how the JSON fields map to the input form.
| Field from JSON | Input field |
|---|---|
| client_email | Client Email |
| private_key | Private Key |
| token_uri | Token URL |
Step 2: Configure the Google Workspace AlertCenter Source
- In Sumo Logic, go to Manage Data > Collection > Collection.
- On the Collectors page, click Add Source next to a Hosted Collector.
- Select Google Workspace AlertCenter.
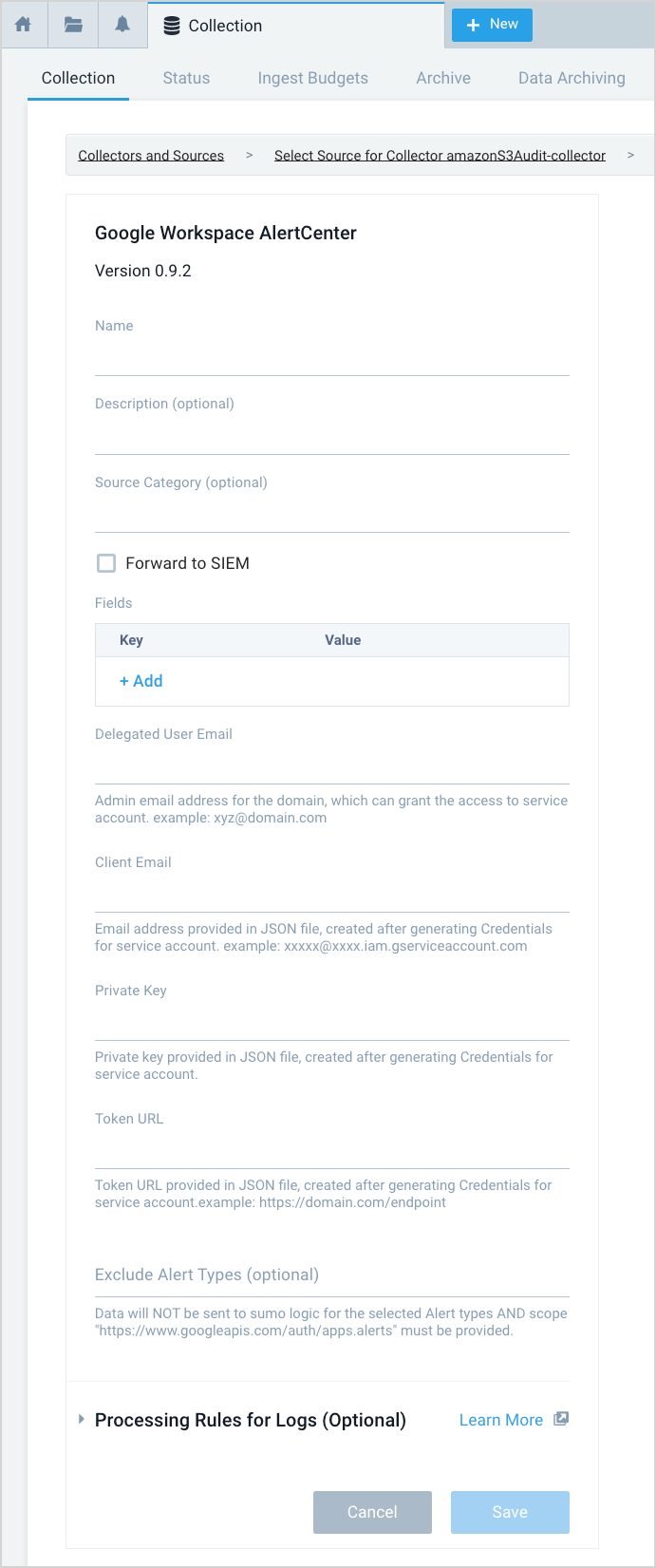
- Name. Enter a name for the Source
- Description. (Optional)
- Source Category. Enter a string to tag the output collected from the Source. Category metadata is stored in a searchable field called
_sourceCategory. - Forward to SIEM. Click if you want the Source to forward the logs it ingests to Cloud SIEM Enterprise.
- Fields. (Optional) Click +Add Field to define the fields you want to associate, each field needs a name (key) and value. For more information, see Fields.
- Delegated User Email. Enter the admin email address for the domain.
- Client Email. Enter the value of the
client_emailkey from the Service account JSON above. - Private Key. Enter the value of the
private-keykey from the Service account JSON above. - Token URL. Enter the value of the
auth_provider_x509_cert_urlkey from the Service account JSON above. - Exclude Alert Types. (Optional)