Citrix Cloud Source
The Citrix Cloud Source provides a secure endpoint to receive System Log data from the Citrix Cloud System Log API. It is a workspace management platform for IT administrators to design, deliver and manage virtual desktops and applications and other services, such as file sharing, on any device.
Prerequisites
To collect System logs from the Citrix Cloud platform, you must have an authorized Citrix Cloud account. Citrix Cloud APIs use an OAuth 2.0 authorization token to make authorized API calls. Get access to Citrix Cloud APIs here. The steps must be taken exactly as directed.
Data sources
The Citrix Cloud API integration retrieves system logs every 5 minutes.
Configuration
In this configuration, you will set up the Citrix Cloud source account and configure it to be authorized and authenticated to use system logs and alerts from Citrix Cloud API. To obtain the Citrix Cloud auth token, you will need the following parameters:
Base URL
The Base URL is the URL where your Citrix Cloud account is located. To get the base URL, follow the steps below:
Log in to the Citrix Cloud application.
At the top of the browser, you will see the Base URL inside the address bar.

Choose the Base URL from the table below. The following table contains the base URLs based on the location of your Citrix Cloud account:
Server location Server located at Base URLs US Server United States https://api-us.cloud.comAPAC Server Asia Pacific South https://api-ap-s.cloud.comEU Server European Union https://api-eu.cloud.comJP Server Japan https://api.citrixcloud.jp
API client
The API security token is used to authenticate with Citrix Cloud API. After successfully creating the API client, you will get the Client Id, Client Secret, and Customer Id. To get the Citrix Cloud API token, follow the steps below:
From the Citrix Cloud Console, navigate to the
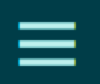 menu icon.
menu icon.Select the Identity and Access Management option from the menu.
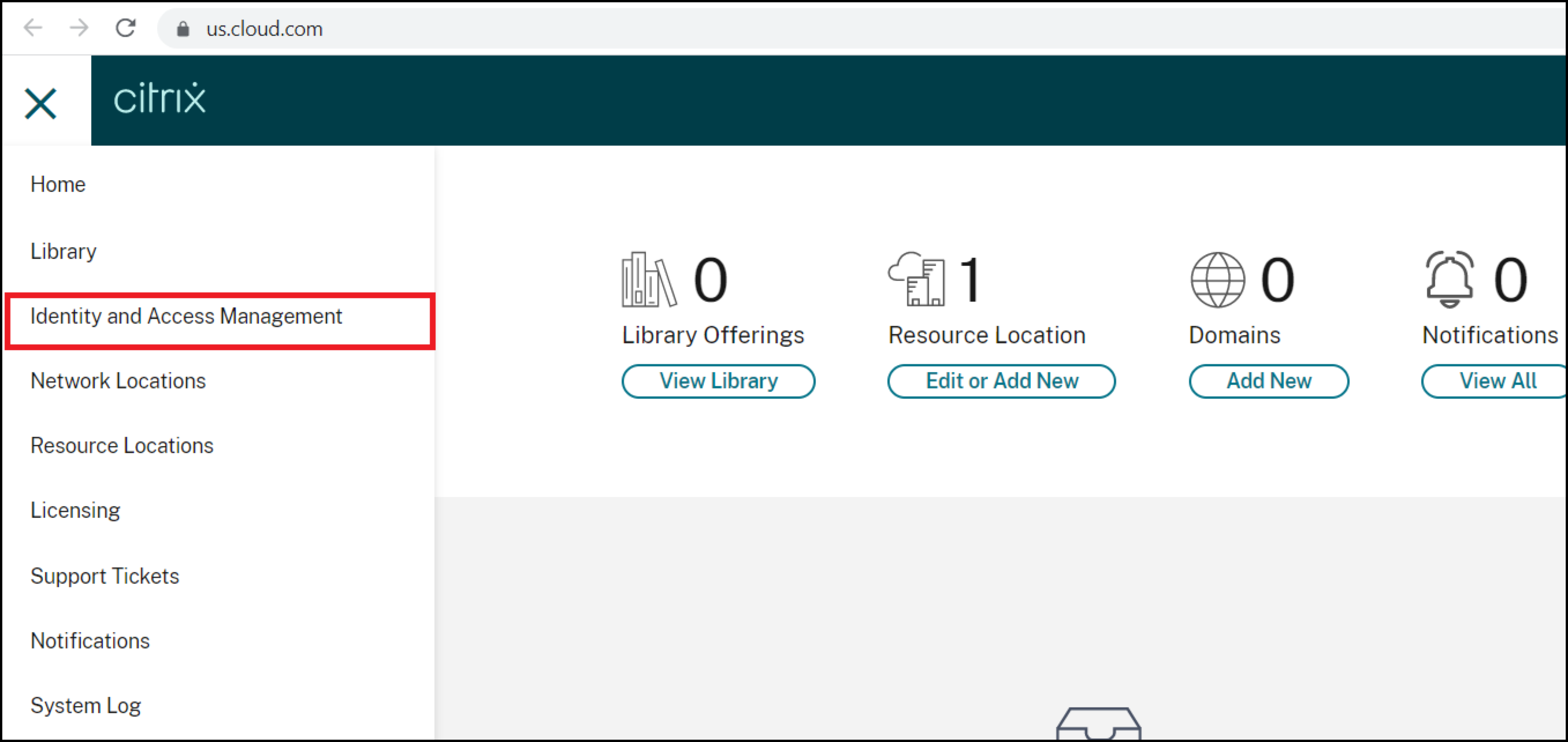 note
noteIf this option does not appear, you may not have adequate permissions to create an API client. Contact your administrator to get the required permissions.
Select the API Access tab.

Give a name to your Secure Client, and click Create Client.

A dialogue box will appear notifying you that your Client ID and Secret key have been successfully created. You can download or copy and paste the Client Id and Secret key to a folder location because you will need them when creating the Citrix Cloud-to-Cloud Source.
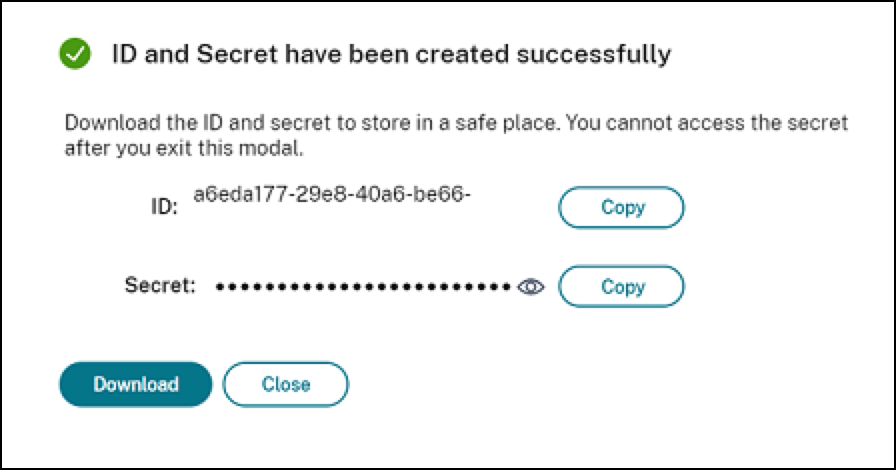
After closing the previous dialogue box, copy and paste the Customer Id, which is written straight above the Create Client button, into a folder. Look at the red highlighted box.

Remember, you will need to enter this key while creating the Citric Cloud-to-Cloud Source.
The Citrix Cloud API sends a maximum of 200 system log records in one page. For additional records, integration paginates the output using the continuation token received in the API response.
States
A Citrix Cloud Source tracks errors, reports its health, and start-up progress. You’re informed, in real-time, if the Source is having trouble connecting, if there's an error requiring user action, or if it is healthy and collecting by utilizing Health Events.
A Citrix Cloud Source goes through the following states when created:
- Pending. Once the Source is submitted, it is validated, stored, and placed in a Pending state.
- Started. A collection task is created on the Hosted Collector.
- Initialized. The task configuration is complete in Sumo Logic.
- Authenticated. The Source successfully authenticated with Citrix Cloud.
- Collecting. The Source is actively collecting data from Citrix Cloud.
If the Source has any issues during any one of these states, it is placed in an Error state.
When you delete the Source, it is placed in a Stopping state. When it has successfully stopped, it is deleted from your Hosted Collector.
On the Collection page, the Health and Status for Sources is displayed. Use Health Events to investigate issues with collection. You can click the text in the Health column, such as Error, to open the issue in Health Events to investigate.
Set up Citrix Cloud Source
When you create a Citrix Cloud Source, you add it to a Hosted Collector. Before creating the Source, identify the Hosted Collector you want to use or create a new Hosted Collector. For instructions, see Configure a Hosted Collector.
To configure the Citrix Cloud API:
- In Sumo Logic, select Manage Data > Collection > Collection.
- On the Collectors page, click Add Source next to a Hosted Collector.
- Select Citrix Cloud icon.
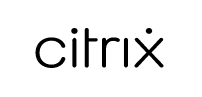
- Enter a Name to display for the Source in the Sumo Logic web application. The description is optional.
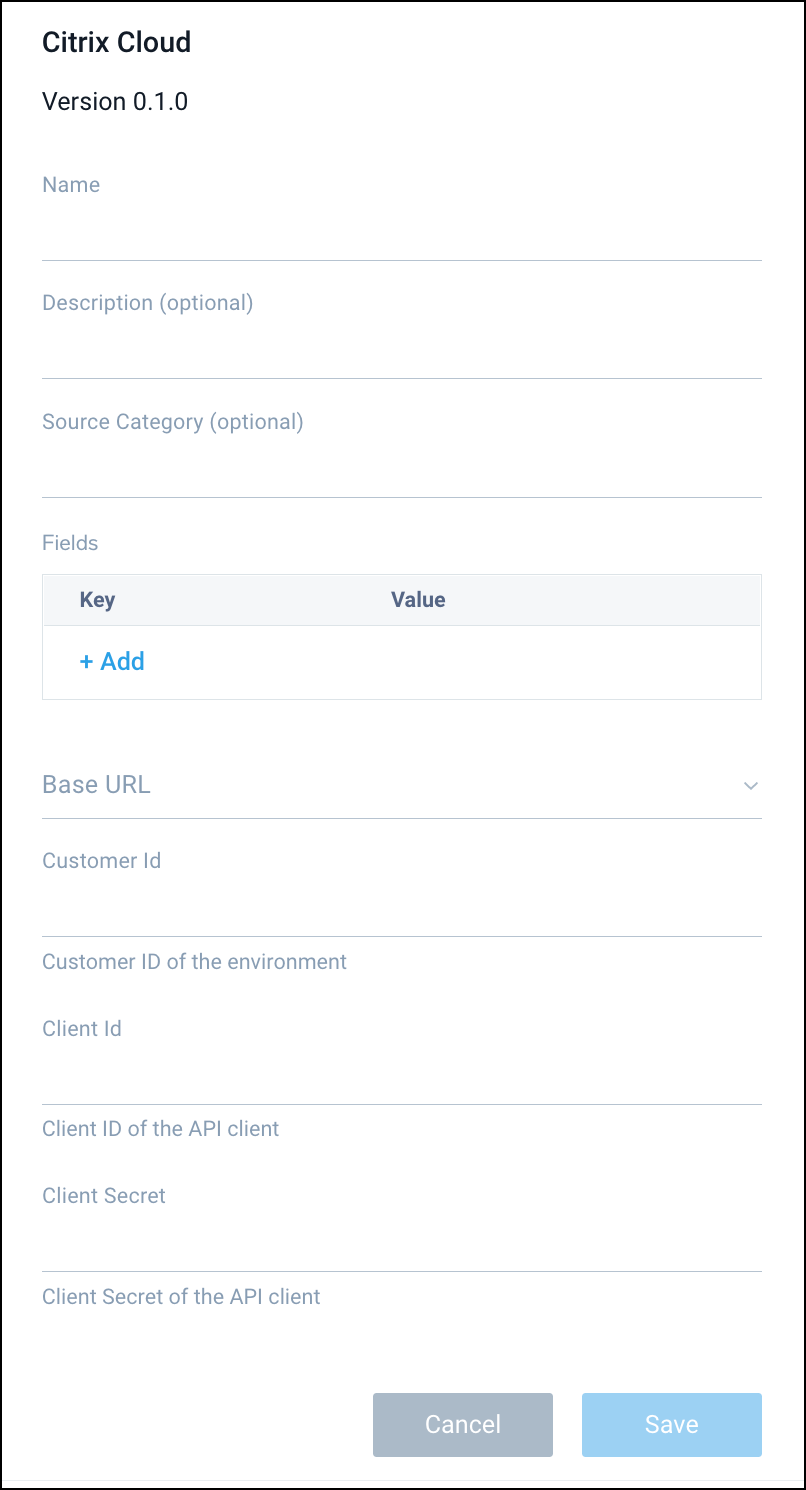
- (Optional) For Source Category, enter any string to tag the output collected from the Source. Category metadata is stored in a searchable field called
_sourceCategory. - (Optional) Fields. Click the +Add Field link to define the fields you want to associate. Each field needs a name (key) and value.
A green circle with a check mark is shown when the field exists in the Fields table schema.
An orange triangle with an exclamation point is shown when the field doesn't exist in the Fields table schema. In this case, an option to automatically add the nonexistent fields to the Fields table schema is provided. If a field is sent to Sumo Logic that does not exist in the Fields schema it is ignored, known as dropped.
- In Base URL, choose the URL where your Citrix Cloud account is located. See Base URL section to know your base URL.
- In Customer ID, enter the Customer ID you generated and secured from the API Client section in step 6.
- In Client ID, enter the Client ID you generated and secured from the API Client section in step 5.
- In Client Secret, authenticate your account by entering your Secret API key. Enter the Secret key you have generated and secured from API Client section in step 5.
- When you are finished configuring the Source, click Save.
Error types
When Sumo Logic detects an issue, it is tracked by Health Events. The following table shows three possible error types. It tells the reason for the error, if the source attempts to retry, and the name of the event log in the Health Event Index.
| Type | Reason | Retries | Retry Behavior | Health Event Name |
|---|---|---|---|---|
| ThirdPartyConfig | Normally due to an invalid configuration. You'll need to review your Source configuration and make an update. | No retries are attempted until the Source is updated. | Not applicable | ThirdPartyConfigError |
| ThirdPartyGeneric | Normally due to an error communicating with the third-party service APIs. | Yes | The Source will retry indefinitely. | ThirdPartyGenericError |
| FirstPartyGeneric | Normally due to an error communicating with the internal Sumo Logic APIs. | Yes | The Source will retry indefinitely. | FirstPartyGenericError |
Restarting your Source
If your Source encounters ThirdPartyConfig errors, you can restart it from either the Sumo Logic UI or Sumo Logic API.
UI
To restart your source in the Sumo Logic platform, follow the steps below:
- Open the Collection page, and go to Manage Data > Collection > Collection.
- Select the source and click the information icon on the right side of the row.
- The API usage information popup is displayed. Click the Restart Source button on the bottom left.
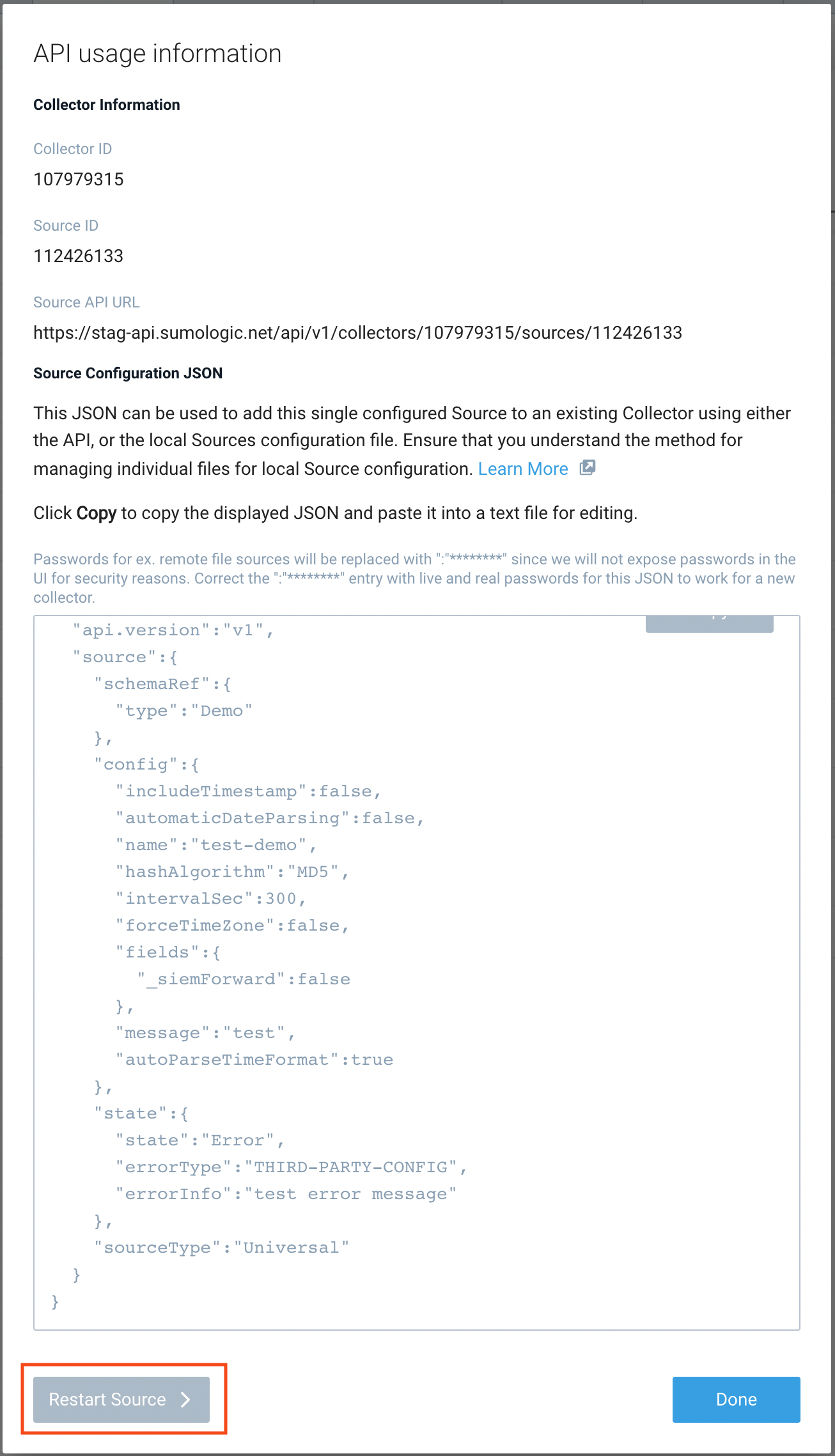
- Click Confirm to send the restart request.
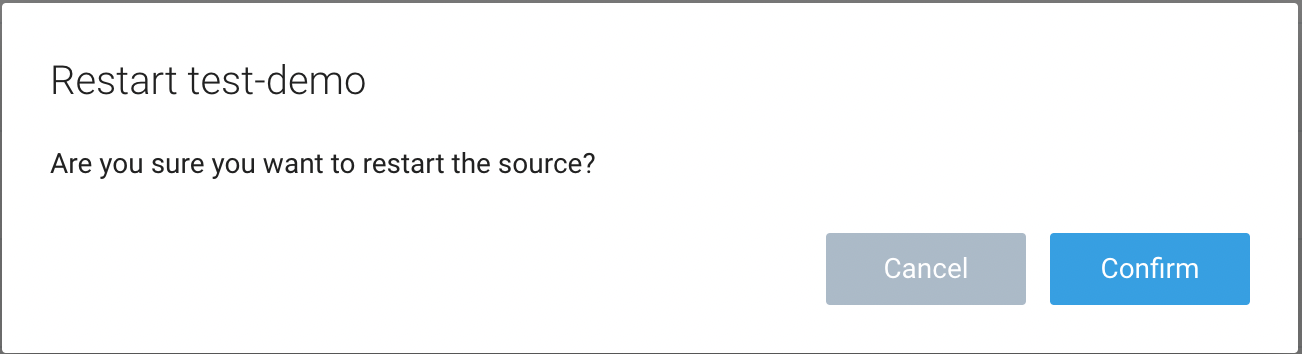
- The bottom left of the platform will provide a notification informing you the request was successful.

API
To restart your source using the Sumo Management API, follow the instructions below:
- Method: POST
- Example endpoint:
https://api.sumologic.com/api/v1/collectors/{collector_id}/sources/{source_id}/action/restart.
Which API endpoint should I use?
JSON configuration
Sources can be configured using UTF-8 encoded JSON files with the Collector Management API. See how to use JSON to configure Sources for details.
| Parameter | Type | Required | Description | Access |
|---|---|---|---|---|
config | JSON Object | Yes | Contains the configuration-parameters of the Source. | na |
schemaRef | JSON Object | Yes | Use {"type":"Citrix Cloud"} for Citrix Cloud Source. | not modifiable |
sourceType | String | Yes | Use Universal for Citrix Cloud Source. | not modifiable |
Config Parameters
| Parameter | Type | Required | Description | Access |
|---|---|---|---|---|
name | String | Yes | Type the desired name of the Source and it must be unique per Collector. This value is assigned to the metadata field _source. | modifiable |
description | String | No | Type the description of the Source. | modifiable |
category | String | No | Type the category of the source. This value is assigned to the metadata field _sourceCategory. | modifiable |
fields | JSON Object | No | JSON map of key-value fields (metadata) to apply to the Collector or Source. Use the boolean field _siemForward to enable forwarding to SIEM. | modifiable |
baseURL | String | Yes | Region URL of the Citrix Cloud application. | modifiable |
customerID | String | Yes | Customer ID of the environment. | modifiable |
clientID | String | Yes | Client ID for the API client. | modifiable |
clientSecret | String | Yes | Client Secret for the API client | modifiable |
JSON example
{
"api.version":"v1",
"source":{
"config":{
"name":"Citrix Cloud Source",
"description":"Description",
"category":"Source Category",
"baseUrl":"https://api-us.cloud.com",
"customerId":"customer_id",
"clientId":"client_id",
"clientSecret":"client_secret",
"fields":{
"_siemForward":false
}
},
"schemaRef":{
"type":"Citrix Cloud"
},
"sourceType":"Universal"
}
}