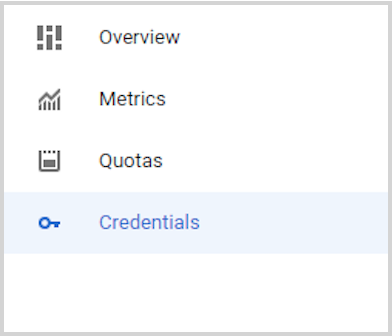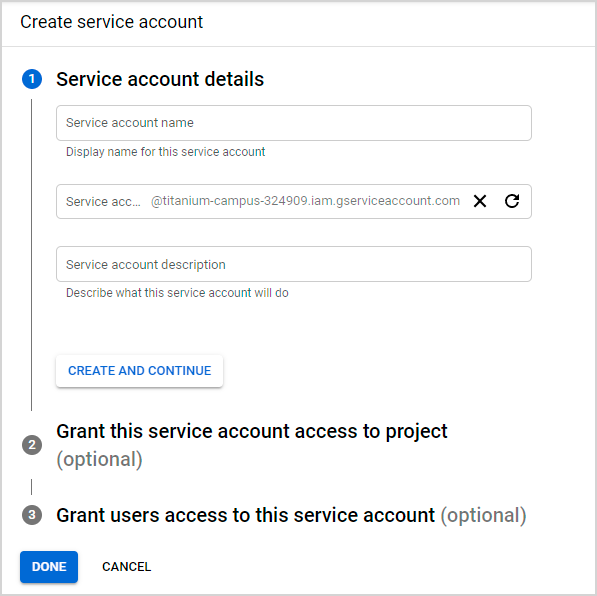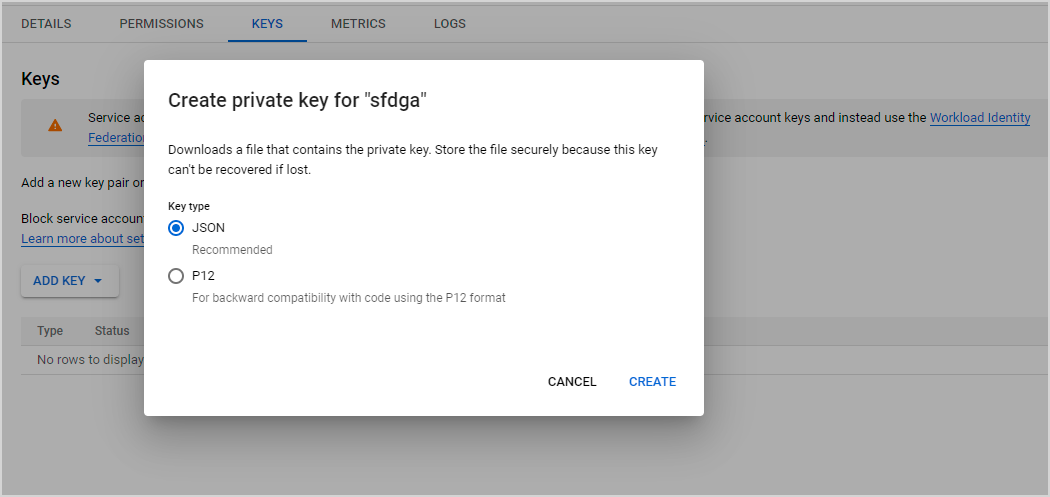Google Workspace AlertCenter Source

This topic has information about the Google Workspace AlertCenter Cloud-to-Cloud Source, part of Sumo Logic's Cloud-to-Cloud Integration Framework.
Data Sources
The Google Workspace AlertCenter Source consumes data from the Alerts API.
The Source periodically fetches data from the API. The polling interval is 5 minutes.
Metadata
If the Source is configured with the SIEM forward option, the metadata field _siemparser will be set to /Parsers/System/Google/GSuite Alert Center.
Configuration overview
In this configuration, you'll set up a Google service account, and configure the Google Workspace AlertCenter source to use this account to authenticate and be authorized to access the Google Alerts API.
Step 1: Create service account Credentials
To create Google Workspace AlertCenter service account credentials:
- From Google Cloud console, select your project or create a new one.
- Enable Google Workspace Alert Center API for the Alert API. To locate this setting, you can search for "Google Workspace Alert Center API" in the search bar. Then select the Enable button.
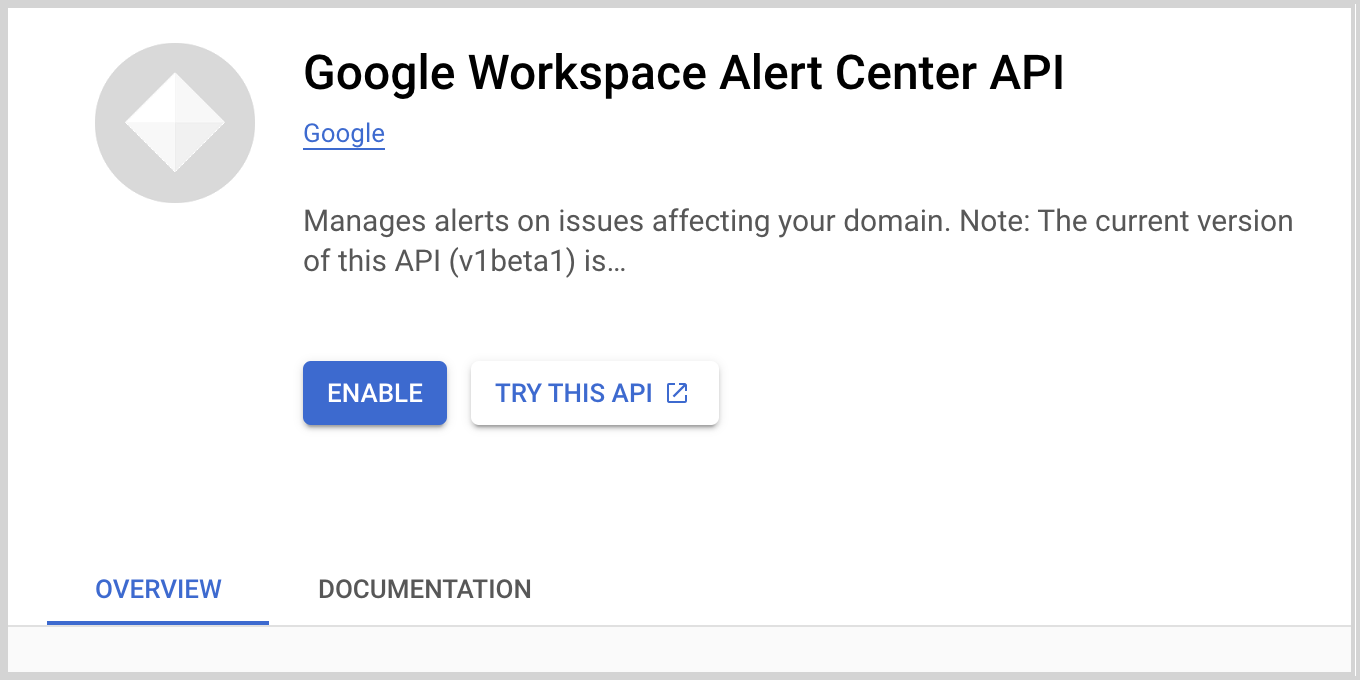
- You will be redirected to the dashboard page. Select the Credentials tab in the left panel.
- Click Create Credentials, and select Service Account to create service account credentials. Later you'll supply the account details and click Done to create a service account.
- To create JSON for the service account, you must create a key. Click the service account email to navigate to the Keys tab.
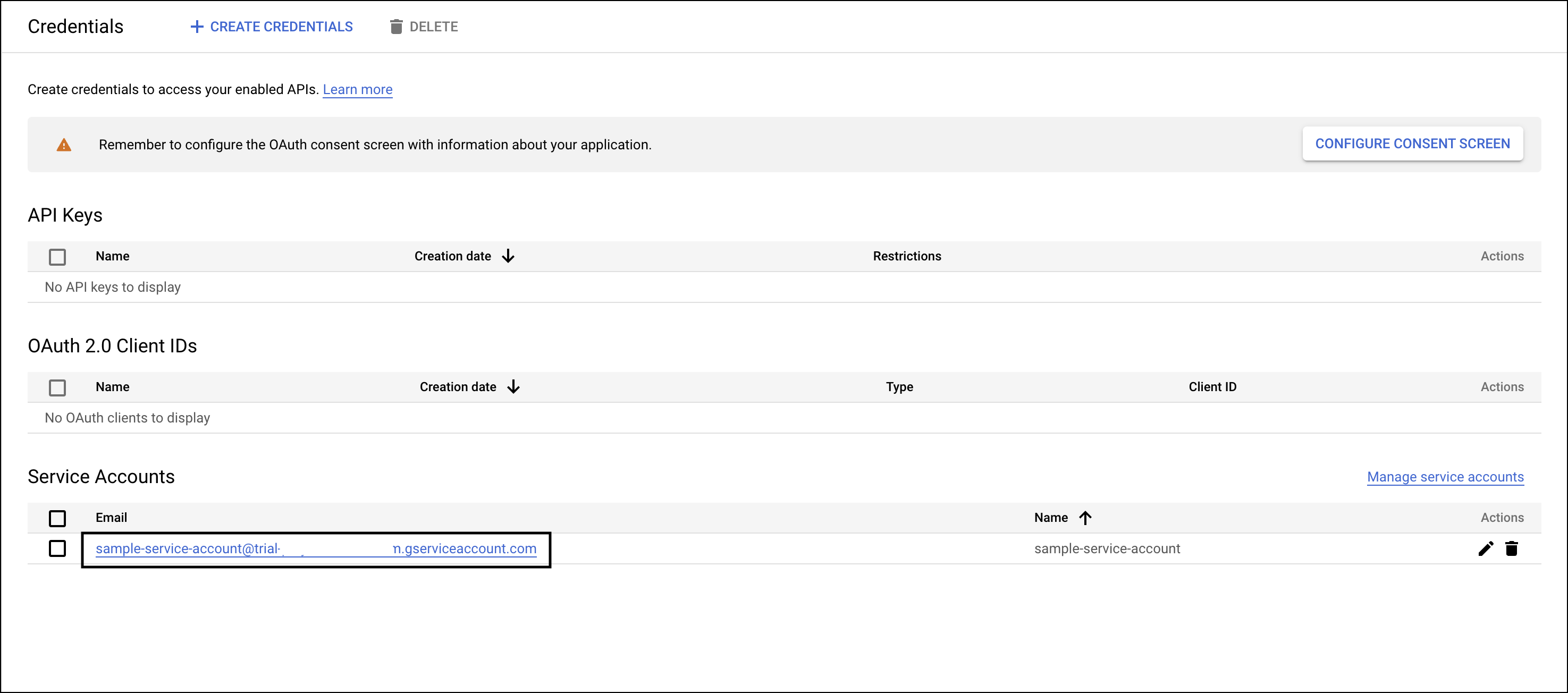
- Click Add key and select Create new key. At the prompt, select JSON and click Create to create a key.
- JSON for the service account is automatically downloaded. To see what the JSON looks like, and how the JSON fields map to the fields you'll configure, see the Service account JSON example below.
- Add domain-wide delegation to your service account using the client ID generated in step 5.
- From the Google admin console, add your OAuth scope to the service account using the instructions here and select it in the input form. The OAuth scope for alert API is:
https://www.googleapis.com/auth/apps.alertsnoteIf you don't add an OAuth scope to your Google Workspace service account, you won't be authorized to fetch alert details. Learn more about OAuth scopes:
- For delegated user email, you need to add the email of the user whom you want to delegate for API calls.
Step 2: Configure the Google Workspace AlertCenter Source
- In Sumo Logic, go to Manage Data > Collection > Collection.
- On the Collectors page, click Add Source next to a Hosted Collector.
- Select Google Workspace AlertCenter.
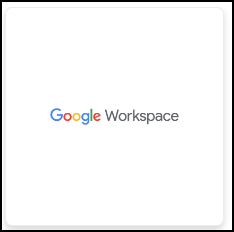
- Name. Enter a name for the Source
- Description. (Optional). Enter the description of the Source.
- Source Category. Enter a string to tag the output collected from the Source. Category metadata is stored in a searchable field called
_sourceCategory. - Forward to SIEM. Click if you want the Source to forward the logs it ingests to Cloud SIEM Enterprise.
- Fields. (Optional) Click +Add Field to define the fields you want to associate, each field needs a name (key) and value. For more information, see Fields.
A green circle with a checkmark is shown when the field exists in the Fields table schema.
An orange triangle with an exclamation point is shown when the field doesn't exist in the Fields table schema. In this case, an option to automatically add the nonexistent fields to the Fields table schema is provided. If a field is sent to Sumo Logic that does not exist in the Fields schema it is ignored (i.e., dropped).
- Delegated User Email. Enter the admin email address for the domain.
- Google Workspace AlertCenter Credentials. You can authenticate your service account credentials directly by uploading a JSON file credentials instead of breaking down the file into different sections for the UI schema. Click Upload and select the JSON file that you downloaded in the Service Account Credentials section.
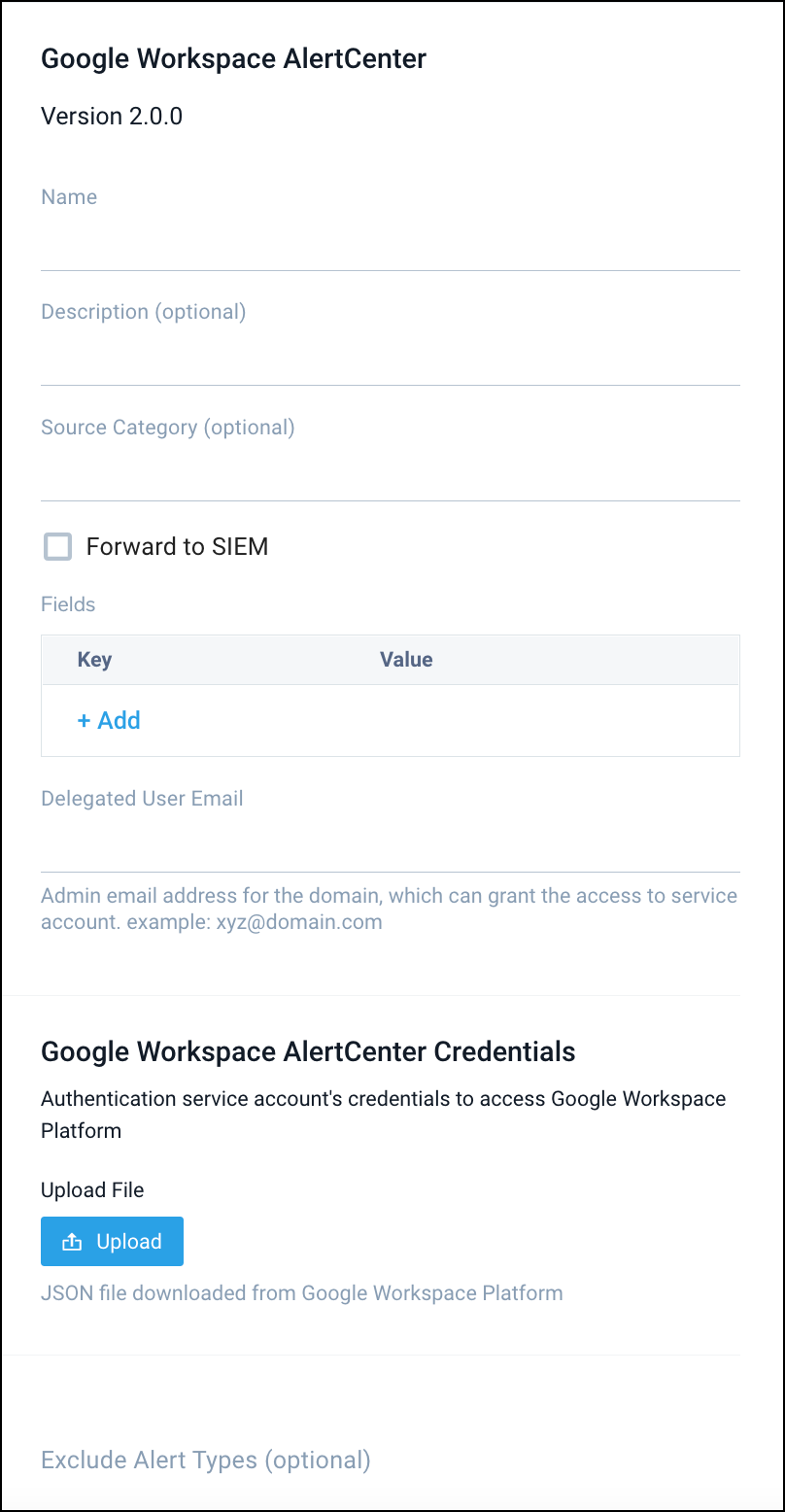
- Exclude Alert Types. (Optional) Enter the data alert types and scope that you don't want to send to Sumo Logic.note
All alert types are selected by default unless you exclude some of the alert types in the config JSON schema.
- Processing Rules for Logs. (Optional) Configure any desired filters, such as allowlist, denylist, hash, or mask, as described in Create a Processing Rule.
- When you are finished configuring the Source, click Submit.
Error types
When Sumo Logic detects an issue it is tracked by Health Events. The following table shows the three possible error types, the reason the error would occur, if the Source attempts to retry, and the name of the event log in the Health Event Index.
| Type | Reason | Retries | Retry Behavior | Health Event Name |
|---|---|---|---|---|
| ThirdPartyConfig | Normally due to an invalid configuration. You'll need to review your Source configuration and make an update. | No retries are attempted until the Source is updated. | Not applicable | ThirdPartyConfigError |
| ThirdPartyGeneric | Normally due to an error communicating with the third-party service APIs. | Yes | The Source will retry for up to 90 minutes, after which it quits. | ThirdPartyGenericError |
| FirstPartyGeneric | Normally due to an error communicating with the internal Sumo Logic APIs. | Yes | The Source will retry for up to 90 minutes, after which it quits. | FirstPartyGenericError |
Restarting your Source
If your Source encounters ThirdPartyConfig errors, you can restart it from either the Sumo Logic UI or Sumo Logic API.
UI
To restart your source in the Sumo Logic platform, follow the steps below:
- Open the Collection page, and go to Manage Data > Collection > Collection.
- Select the source and click the information icon on the right side of the row.
- The API usage information popup is displayed. Click the Restart Source button on the bottom left.

- Click Confirm to send the restart request.

- The bottom left of the platform will provide a notification informing you the request was successful.

API
To restart your source using the Sumo Management API, follow the instructions below:
- Method:
POST - Example endpoint:
https://api.sumologic.com/api/v1/collectors/{collector_id}/sources/{source_id}/action/restart
Sumo Logic endpoints like api.sumologic.com are different in deployments outside us1. For example, an API endpoint in Europe would begin api.eu.sumologic.com. A service endpoint in us2 (Western U.S.) would begin service.us2.sumologic.com. For more information, see Sumo Logic Endpoints.
JSON configuration
Sources can be configured using UTF-8 encoded JSON files with the Collector Management API. See how to use JSON to configure Sources for details.
| Parameter | Type | Required | Description | Access |
|---|---|---|---|---|
config | JSON Object | Yes | Contains the configuration-parameters of the Source. | |
schemaRef | JSON Object | Yes | Use {"type":"Google Workspace AlertCenter"} for Google Workspace AlertCenter Source. | not modifiable |
sourceType | String | Yes | Use Universal for Google Workspace AlertCenter Source. | not modifiable |
Config Parameters
| Parameter | Type | Required | Description | Access |
|---|---|---|---|---|
name | String | Yes | Type the desired name of the Source and it must be unique per Collector. This value is assigned to the metadata field _source. | modifiable |
description | String | No | Type the description of the Source. | modifiable |
category | String | No | Type the category of the source. This value is assigned to the metadata field _sourceCategory. | modifiable |
fields | JSON Object | No | JSON map of key-value fields (metadata) to apply to the Collector or Source. Use the boolean field _siemForward to enable forwarding to SIEM. | modifiable |
| delegatedUserEmail | String | Yes | Provide the super-administrator email address for the domain that granted access to the service account you created. | modifiable |
| credentialsJson | String | Yes | Authentication service account's credentials to access Google Workspace Platform. | modifiable |
| excludedAlertTypes | Array of Strings | No | Defines the types of alerts which the user want to exclude. | modifiable |
Example of Service account JSON
{
"type": "service_account",
"project_id": "sample_project",
"private_key_id": "asdfgh1234556",
"private_key": "-----BEGIN PRIVATE KEY-----\nsample_private_key\n-----END PRIVATE KEY-----\n",
"client_email": "sample_project@sample_service_account.com",
"client_id": "12345678",
"auth_uri": "https://accounts.google.com/o/oauth2/auth",
"token_uri": "https://oauth2.googleapis.com/token",
"auth_provider_x509_cert_url": "https://www.googleapis.com/oauth2/v1/certs",
"client_x509_cert_url": "https://www.googleapis.com/robot/v1/metadata/x509/sample_url.com"
}