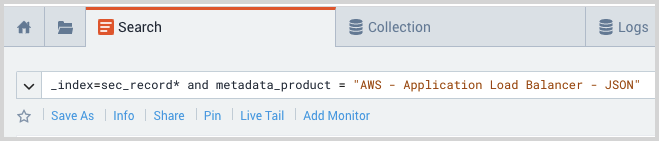AWS Application Load Balancer
This section has instructions for collecting AWS Application Load Balancer log messages via AWS S3 and sending them to Sumo Logic to be ingested by CSE.
Sumo Logic CSE supports the default AWS Application Load Balancer log format which includes all version 2 fields. See AWS Application Load Balancer log records documentation for more details.
Step 1: Enable AWS Application Load Balancer Logs
By default, ALB logging is not enabled in your organization's AWS account. You can find additional assistance for enabling logging in AWS Documentation.
- In the AWS Management Console, choose EC2 > Load Balancers.
- Under Access Logs, click Edit.
- In the Configure Access Logs dialog box, click Enable Access Logs, then choose an Interval and S3 bucket. This is the S3 bucket that will upload logs to Sumo Logic.
- Click Save.
- Ensure permission is granted for an AWS Source.
Step 2: Configure Collection
In this step, you configure an HTTP Source to collect AWS ALB log messages. You can configure the source on an existing Hosted Collector or create a new collector. If you’re going to use an existing collector, jump to Configure an AWS S3 Source below. Otherwise, create a new collector as described in Configure a hosted collector below, and then create the HTTP Source on the collector.
Configure a hosted collector
- In the Sumo Logic platform, select Manage Data > Collection > Collection.
- Click Add Collector.
- Click Hosted Collector.
- The Add Hosted Collector popup appears.
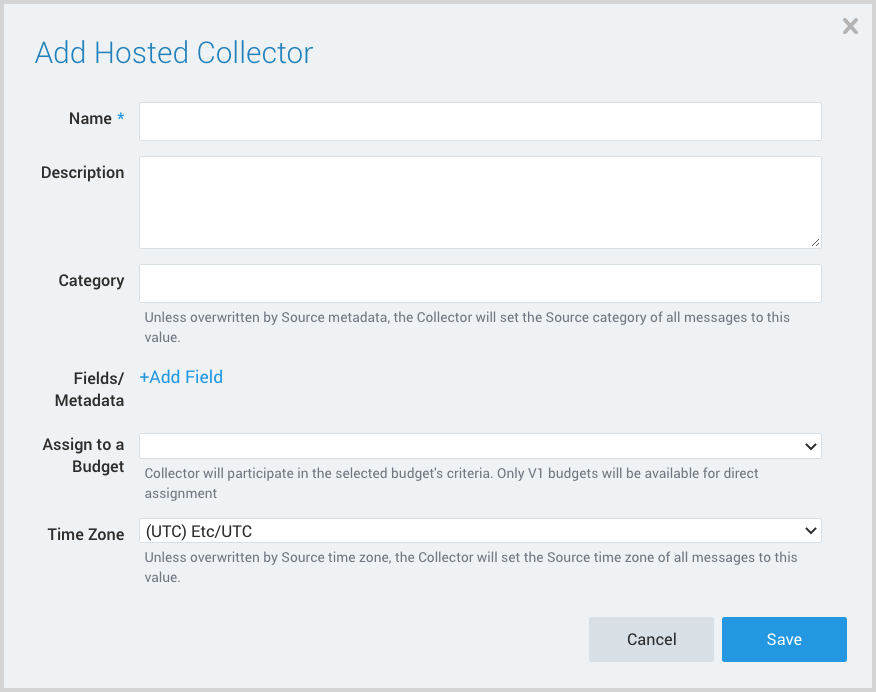
- Name. Provide a Name for the Collector.
- Description. (Optional)
- Category. Enter a string to tag the output collected from the source. The string that you supply will be saved in a metadata field called
_sourceCategory. - Fields.
- If you are planning that all the sources you add to this collector will forward log messages to CSE, click the +Add Field link, and add a field whose name is
_siemForwardand value is true. This will cause the collector to forward all of the logs collected by all of the sources on the collector to CSE. - If all sources in this collector will be AWS ALB sources, add an additional field with key
_parserand value /Parsers/System/AWS/AWS ALB.
- If you are planning that all the sources you add to this collector will forward log messages to CSE, click the +Add Field link, and add a field whose name is
It’s also possible to configure individual sources to forward to CSE, as described in the following section.
Configure an AWS S3 Source
- In Sumo Logic, select Manage Data > Collection > Collection.
- Navigate to the Hosted Collector where you want to create the source.
- On the Collectors page, click Add Source next to a Hosted Collector.
- Select Amazon S3.
- The page refreshes.
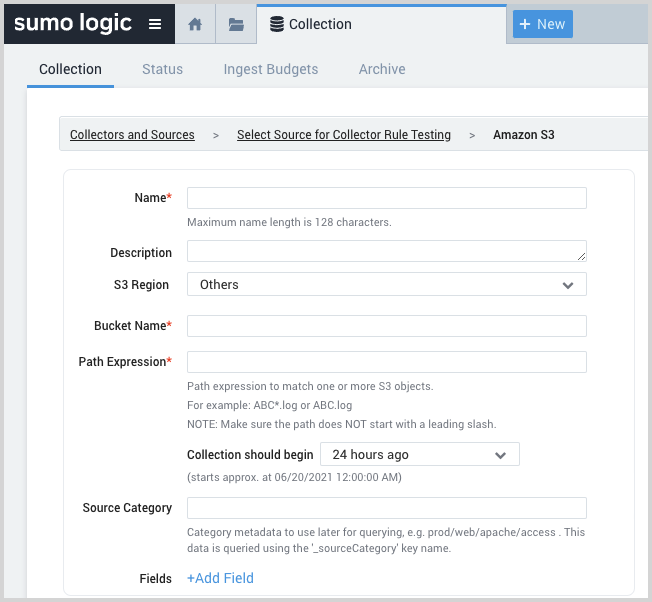
- Name. Enter a name for the source.
- Description. (Optional)
- S3 Region. Choose the AWS Region the S3 bucket resides in.
- Bucket Name. The name of your organizations S3 bucket as it appears in AWS
- Path Expression. The path expression of the log file(s) in S3, can contain wildcards to include multiple log files.
- Source Category. Enter a string to tag the output collected from the source. The string that you supply will be saved in a metadata field called
_sourceCategory. - Fields.
- If you are not forwarding all sources in the hosted collector to CSE, click the +Add Field link, and add a field whose name is
_siemForwardand value is true. This will ensure all logs for this source are forwarded to CSE. - Add another field named
_parserwith value /Parsers/System/AWS/AWS ALB.
- If you are not forwarding all sources in the hosted collector to CSE, click the +Add Field link, and add a field whose name is
- AWS Access. For AWS Access you have two Access Method options. Select Role-based access or Key access based on the AWS authentication you are providing. Role-based access is preferred. Note that Sumo Logic access to AWS (instructions are provided above in Step 1) is a prerequisite for role-based access
- Role-based access. Enter the Role ARN that was provided by AWS after creating the role.
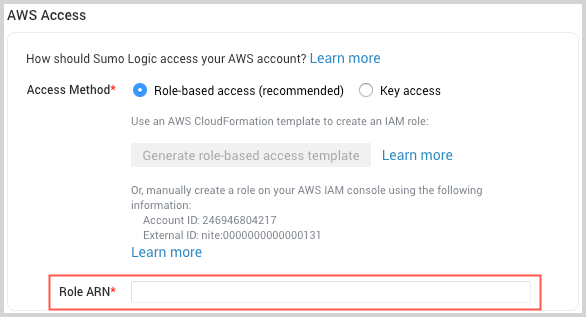
- Key access. Enter the Access Key ID and Secret Access Key. See AWS Access Key ID and AWS Secret Access Key for details.
- Role-based access. Enter the Role ARN that was provided by AWS after creating the role.
- In the Advanced Options for Logs section, uncheck the Detect messages spanning multiple lines option.
- Click Save.
Step 3: Verify ingestion
In this step, you verify that your logs are successfully making it into CSE.
- Click the gear icon, and select Log Mappings under Incoming Data.
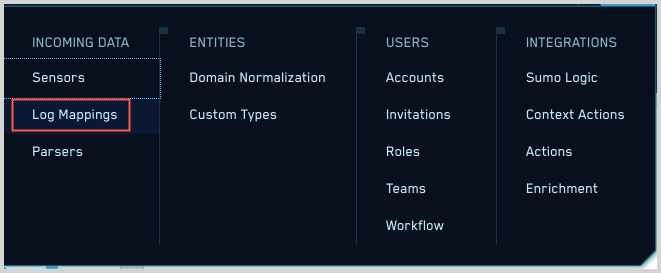
- On the Log Mappings page search for "AWS Application Load Balancer" and check under Record Volume.

- For a more granular look at the incoming records, you can also search the Sumo Logic platform for AWS ALB Flow security records.