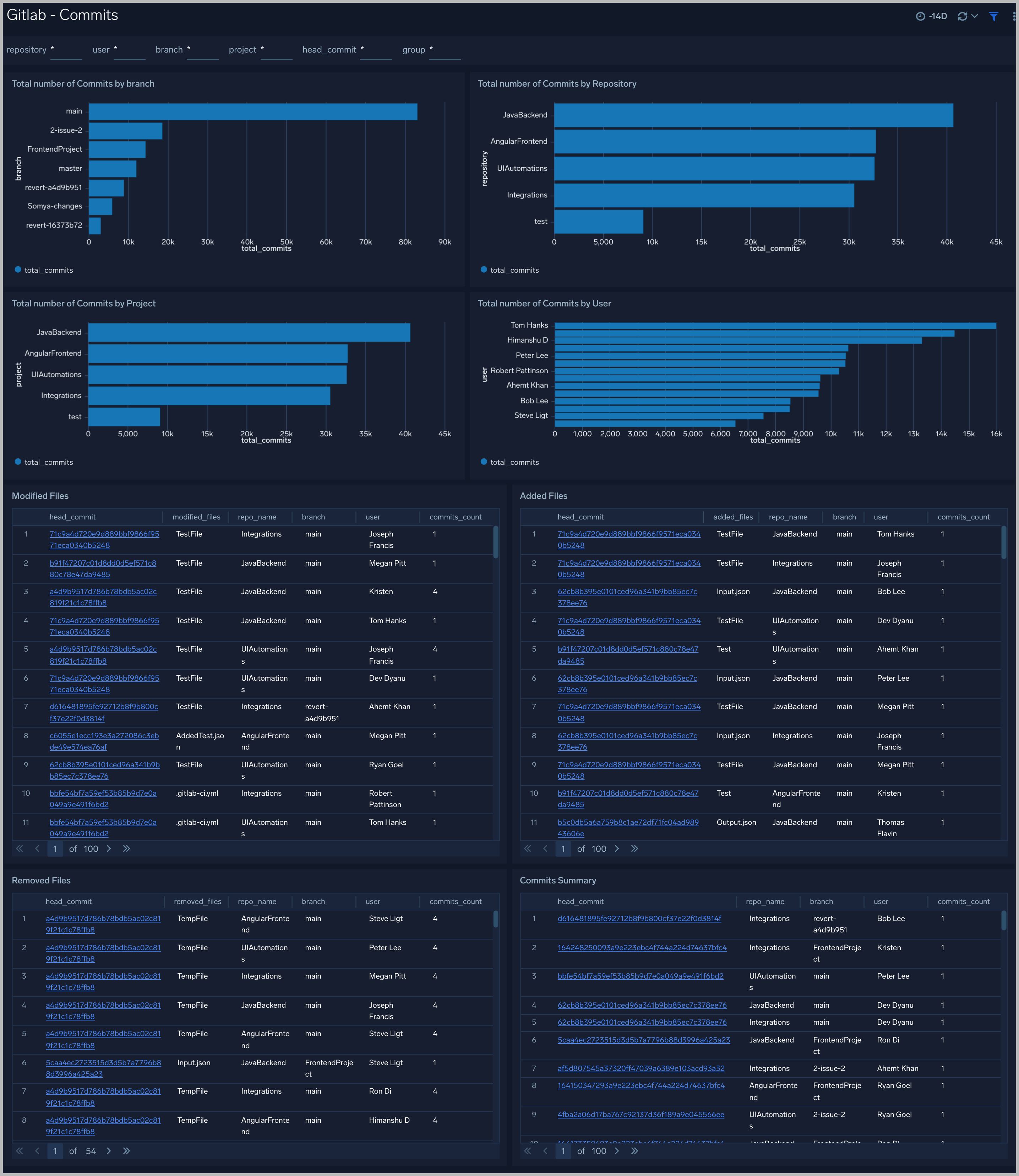Sumo Logic App for GitLab
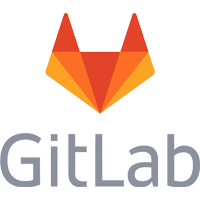
The Sumo Logic App for GitLab provides you a complete overview of your GitLab’s builds, deployments, pipelines, issues, merge requests, and commits. The integration listens for GitLab events and uses the event data to populate the pre-configured Dashboards.
Event Types
The Sumo Logic App for GitLab ingests GitLab events using a webhook. Sumo Logic ingests all events, but only uses the following events in the Dashboards:
- Job
- Deployment
- Pipeline
- Merge Request
- Issue
- Push
For information on GitLab events, refer to GitLab documentation. For troubleshooting, see the GitLab Troubleshooting section.
Sample Logs
For more information about log messages, see GitLab documentation.
Sample Query
This section provides a sample query from the Opened Merge Requests panel on the GitLab - Merge Requests dashboard.
_sourceCategory="sumo/GitLab" and _collector="GitLab" %"x-GitLab-event"="Merge Request Hook"
|json "object_attributes.state" as merge_request_state
| where merge_request_state="opened"
|json "object_attributes.action" ,"object_attributes.title", "object_attributes.created_at","object_attributes.updated_at","user.name","repository.name","object_attributes.merge_when_pipeline_succeeds","object_attributes.url","object_attributes.source_branch","object_attributes.target_branch","project.name","object_attributes.id" as action, title, created_time , updated_time,user,repo_name,branch_deleted, url,source_branch,target_branch,project,merge_request_id nodrop
| where user matches "*" and repo_name matches "*" and project matches "*" and merge_request_id matches "*" and merge_request_state matches "*"
| where action in ("open","reopen")
| count by repo_name
| sort by _count
Collecting Logs for the GitLab App
This guide provides instructions for collecting logs for the Sumo Logic App for GitLab.
Configuring log collection consists of the following tasks:
- Configuring a Hosted Collector in Sumo Logic to receive GitLab Events: A Hosted Collector is installed to receive the Webhooks from GitLab. The Webhooks configuration helps to notify the app or web application when certain events occur in GitLab. Using the Webhooks the remote applications do not have to monitor whether changes have occurred
- Registering a Webhook in GitLab: Webhooks are registered in GitLab for various events by the GitLab administration console.
For information on GitLab webhooks, refer to GitLab documentation.
Step 1: Configure Hosted Collector to Receive Webhooks
Create a host collector to receive Webhooks from GitLab and set up an HTTP source on it.
- Configure a Hosted Collector, or select an existing hosted collector for the HTTP source.
- Configure an HTTP source on the hosted collector.
- For Source Category, specify GitLab/events.
- Click +Add Field and provide the following:
- Field Name.
_convertHeadersToFields - Value.
true
- Field Name.
- Make note of the HTTP address for the source. You will supply it when you configure a GitLab Webhook in the next step.
Step 2: Register Webhook in GitLab
In GitLab, configure a Webhook to connect to your Sumo Logic HTTP Source. You can configure the Webhook at the Project or Group level. Once configured, it will trigger each time one or more subscribed events occur in that Project or Group.
- Sign in to your GitLab account.
- Go to your Project or Group.
- Click Settings > Webhooks.
- Enter Webhook form data as follows:
- URL. Enter the Sumo Logic HTTP Source Address you created in Step 1.
- Secret Token. Leave blank.
- Trigger. Tick all checkboxes.
- SSL Verification. Check the box to enable.
- Click Add Webhook.
You can register webhooks for a Group or a Project. Group webhooks ensure all projects in the group receive the same webhook settings.
Refer to the GitLab Webhooks documentation to understand more.
Step 3: Enable GitLab Event tagging at Sumo Logic
Sumo Logic needs to understand the event type for incoming events. To enable this, the x-gitlab-event event type needs to be enabled. To enable this, perform the following steps in the Sumo Logic console:
- In Sumo Logic, click Manage Data > Logs > Fields.
- Add Field x-GitLab-event.
Installing the GitLab App
To install the app, do the following:
Locate and install the app you need from the App Catalog. If you want to see a preview of the dashboards included with the app before installing, click Preview Dashboards.
- From the App Catalog, search for and select the app.
- Select the version of the service you're using and click Add to Library. Version selection is applicable only to a few apps currently. For more information, see the Install the Apps from the Library.
- To install the app, complete the following fields.
- App Name. You can retain the existing name, or enter a name of your choice for the app.
- Data Source. Select either of these options for the data source.
- Choose Source Category, and select a source category from the list.
- Choose Enter a Custom Data Filter, and enter a custom source category beginning with an underscore. Example: (
_sourceCategory=MyCategory).
- Advanced. Select the Location in the Library (the default is the Personal folder in the library), or click New Folder to add a new folder.
- Click Add to Library.
Once an app is installed, it will appear in your Personal folder or another specified folder. From here, you can share it with your organization.
Panels will start to fill automatically.
Each panel slowly fills with data matching the time range query and received since the panel was created. Results will not immediately be available, updating with full graphs and charts over time.
Troubleshooting
If you are getting the following error in the app dashboards after installation:
Field x-gitlab-event not found, please check the spelling and try again.
Do the following to resolve:
- Close all app dashboards.
- In Sumo Logic, click Manage Data > Logs > Fields and delete the x-gitlab-event field.
- Add it again using the Dropped Fields section:
- At Dropped Fields drop-down, click on x-gitlab-event, then click Create Field to create the field.
- Wait for new events to be pushed from GitLab. The app should work without any
Field x-gitlab-event not founderrors.
- Re-open GitLab dashboards.
Viewing GitLab Dashboards
Overview
The GitLab - Overview dashboard provides users with a high-level view of events such as Issues, Merge Requests, Builds, Deployments, and pipelines.
Use this dashboard to:
- Get insight into the number of opened and closed Issues and Merge Requests.
- Get insight into the number of successful and failed Builds, Deployments, and Pipelines.
- Get details like average duration to close issue, the average duration of a build by project, and average duration of a pipeline by projects.
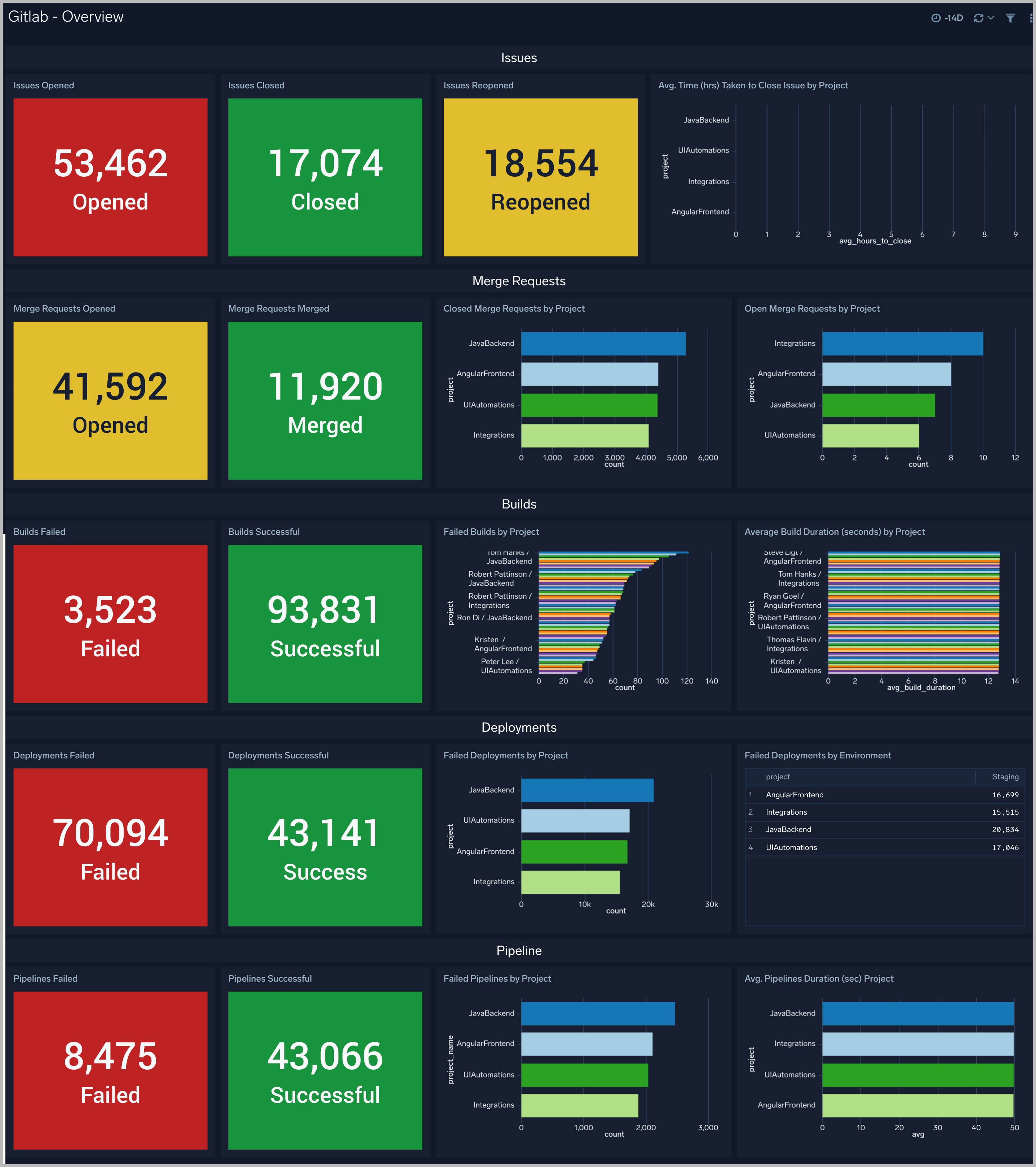
Deployments
The GitLab - Deployments dashboard provides users with a high-level view of activities such as deployments failed or success.
Use this dashboard to:
- Understand the number of deployments that failed or succeeded.
- Get insight into failed deployments by project and environments.
- Identify the Failed and Successful deployments in chronological order. You can use filters to drill down to a more detailed view.
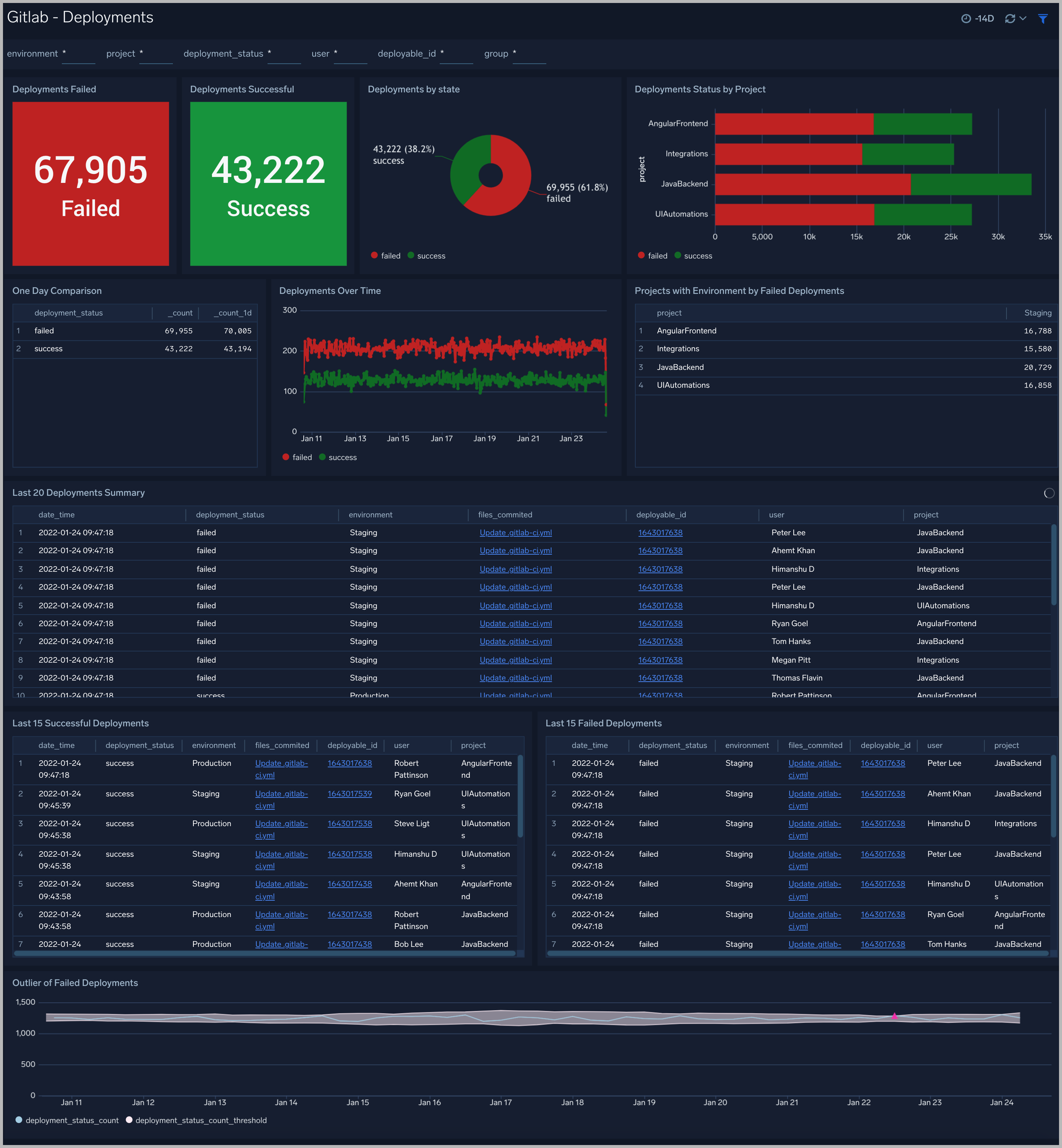
Builds
The GitLab - Builds dashboard provides users with a high-level view of activities such as builds failed or success.
Use this dashboard to:
- Understand the number of builds that failed or succeeded.
- Identify the Failed and Successful deployments in chronological order. You can use filters to drill down to a more detailed view.
- Get statistics of build duration by Repository, Project, Build Name, and Stage Name.
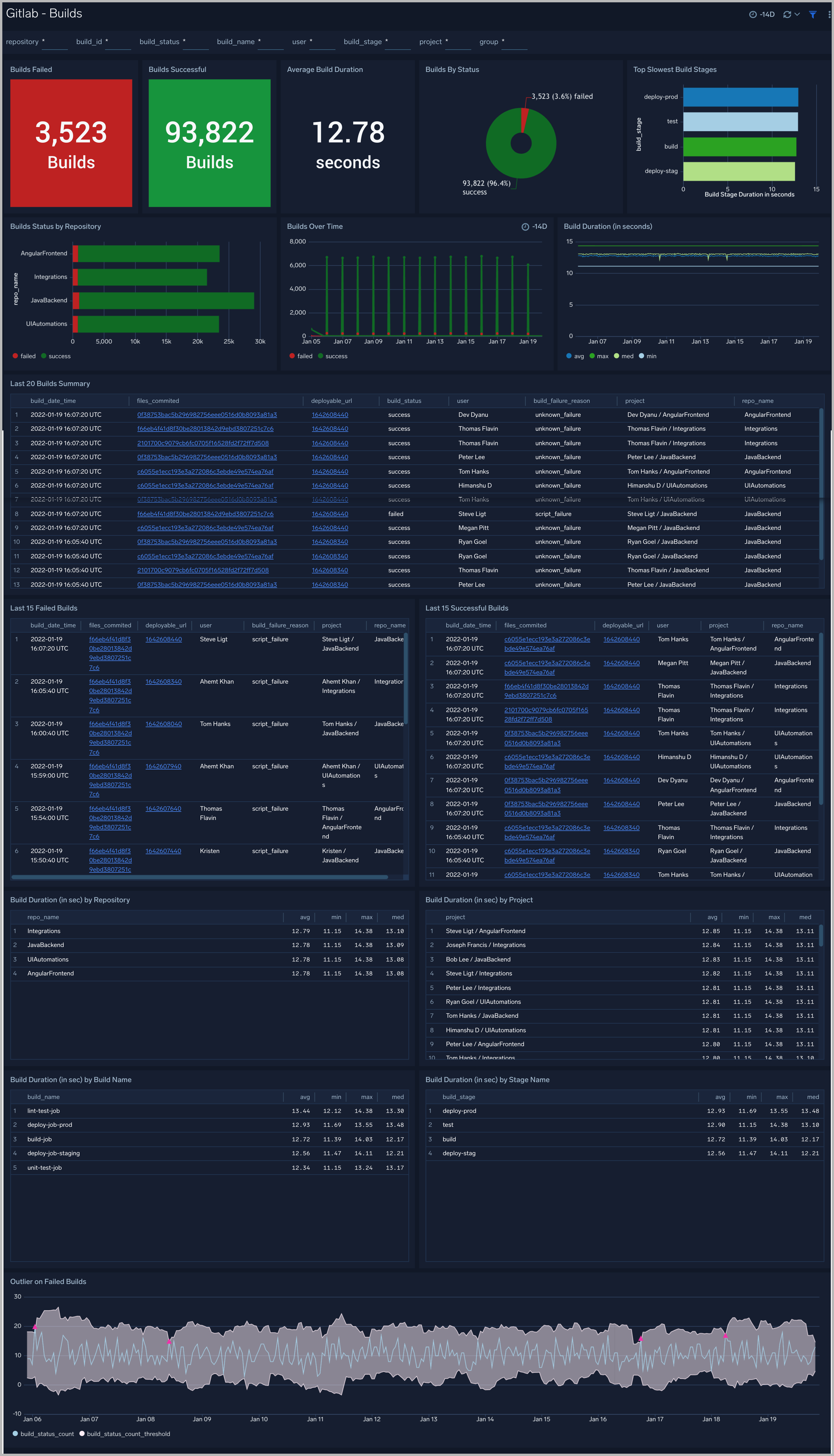
Pipeline
The GitLab - Pipeline dashboard provides users with a high-level view of activities such as builds failed or success.
Use this dashboard to:
- Understand the number of pipelines that failed or succeeded.
- Get insight into the average pipeline and job duration by project.
- Identify the Failed and Successful pipelines in chronological order. You can use filters to drill down to a more detailed view.
- Identify the Failed and Successful pipeline jobs in chronological order. You can use filters to drill down to a more detailed view.
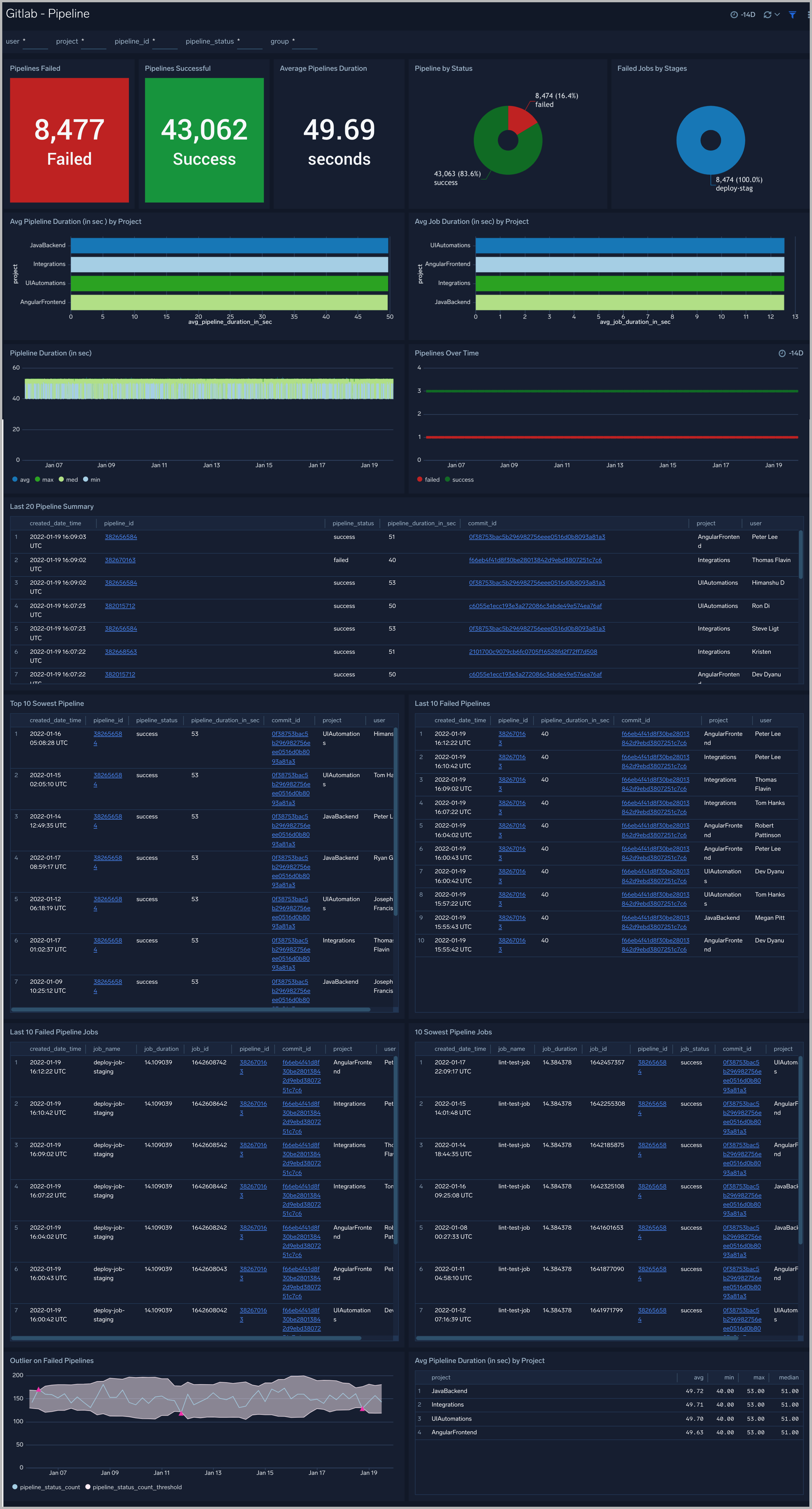
Merge Requests
The GitLab - Merge Requests dashboard provides users with a high-level view of activities such as Merge Requests opened, closed, and merged.
Use this dashboard to:
- Understand the number of merge requests being opened, closed, and merged.
- Get insight into open merge requests by project, repository, and creators
- Get insight into the average duration to merge requests by project, repository, and assignees.
- Get the review comments on the merge requests.
- Identify the Open, Reopened, Unassigned, and Closed merge requests in chronological order. You can use filters to drill down to a more detailed view.
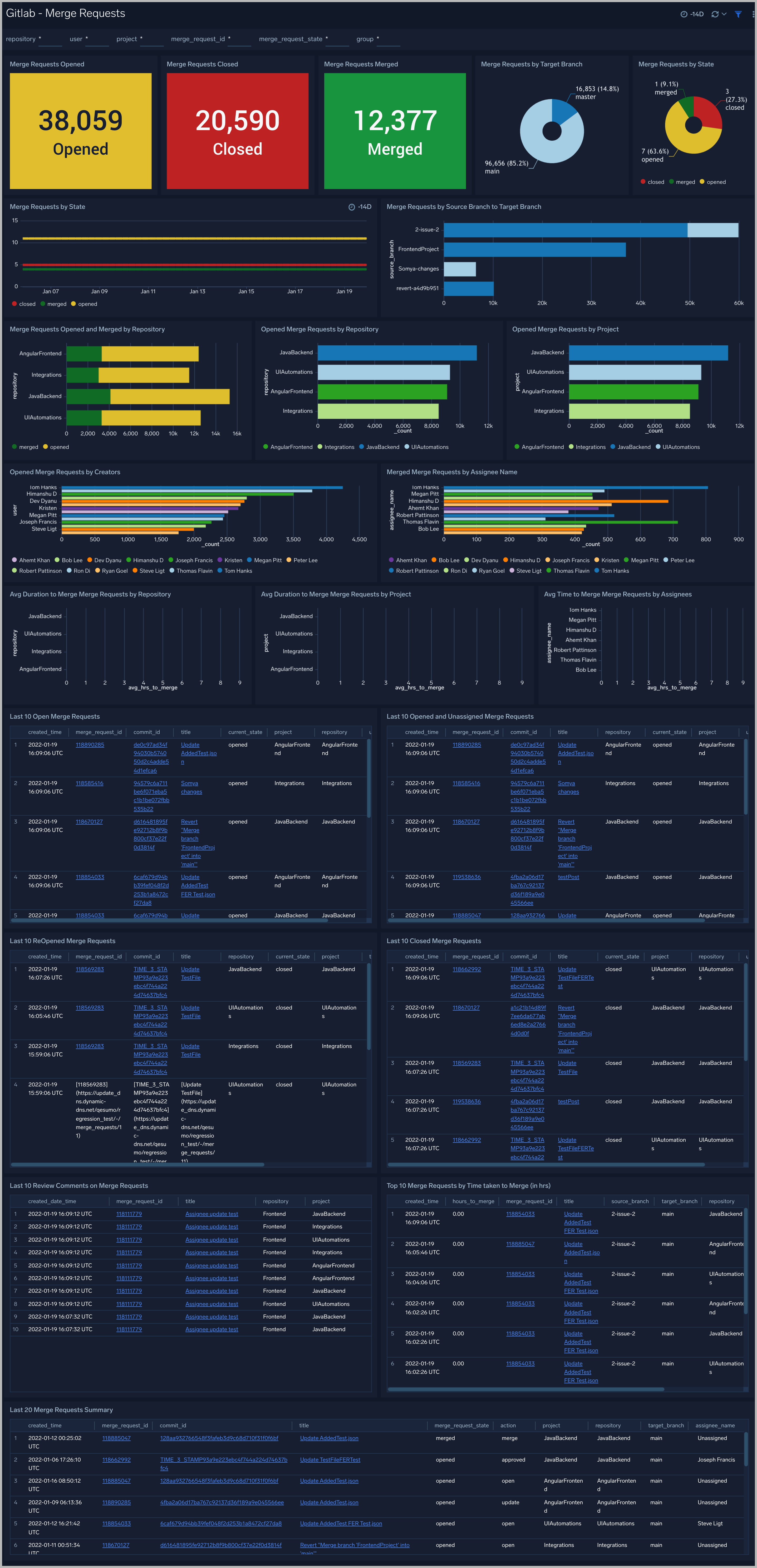
Commits
The GitLab - Commits dashboard provides users with a high-level view of activities such as files modified, added, and removed by commit.
Use this dashboard to:
- Get insight into the total number of commits by branch, project, repository, and user.
- Identify the Modified, Added, and Removed files by commit id in chronological order. You can use filters to drill down to a more detailed view.