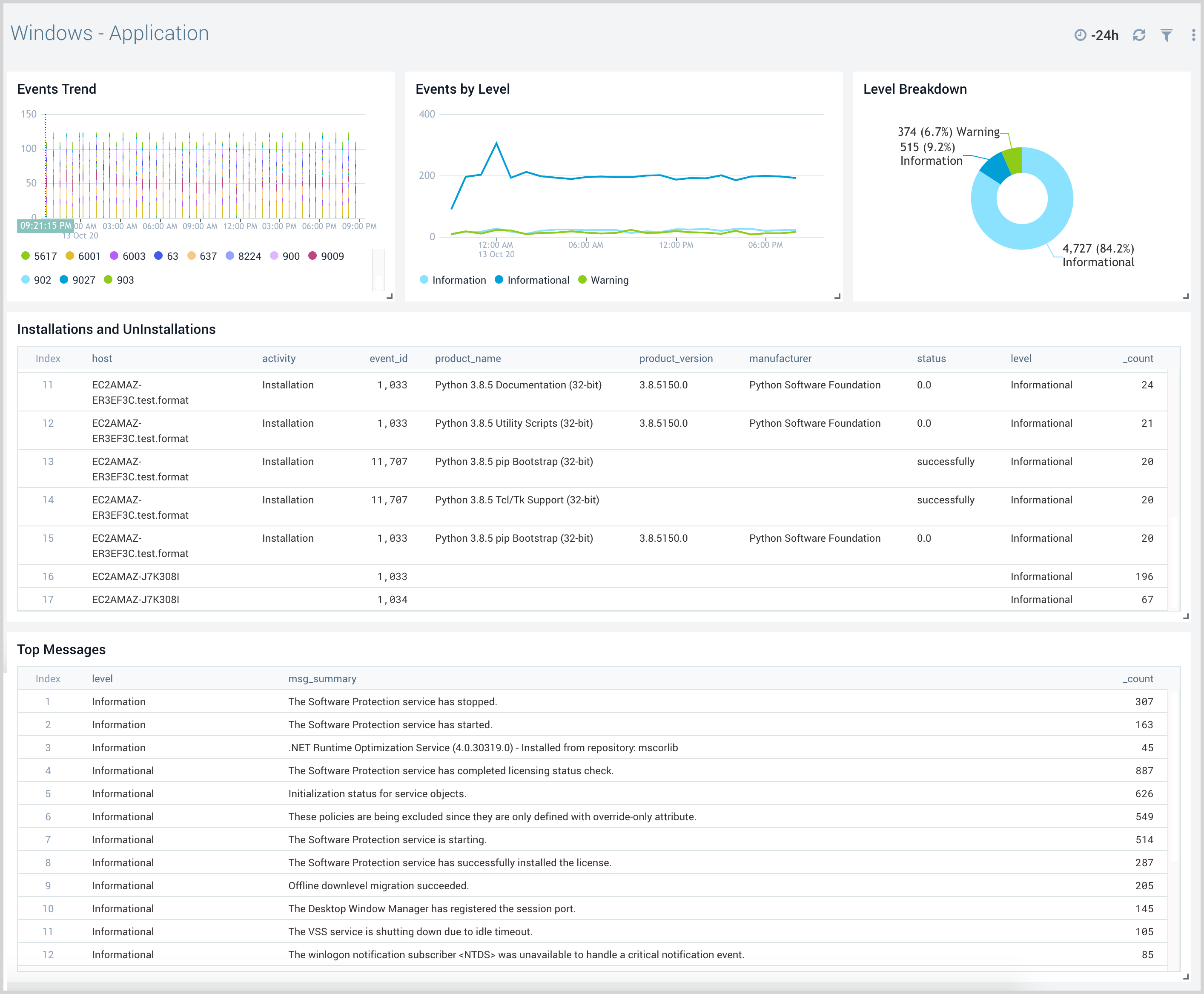Sumo Logic App for Windows JSON

The Windows JSON App provides insight into your Windows system's operation and events so that you can better manage and maintain your environment. The Windows JSON App is based on the JSON Windows event log format and consists of predefined searches and dashboards that provide visibility into your environment for real-time analysis of overall usage of Security Status, System Activity, Updates, User Activity, and Applications.
Log Types
The Windows JSON App assumes events are coming from Windows Event Log Sources in JSON format. It does not work with third party logs.
Standard Windows event channels include:
- Security
- System
- Application
Custom event channels, such as PowerShell or Internet Explorer are also supported.
Sample Log Message
{
"TimeCreated":"2020-10-12T07:31:14+000039800Z",
"EventID":"1102",
"Task":104,
"Correlation":"",
"Keywords":"Audit Success",
"Channel":"Security",
"Opcode":"Info",
"Security":"",
"Provider":{
"Guid":"{fc65ddd8-d6ef-4962-83d5-6e5cfe9ce148}",
"Name":"Microsoft-Windows-Eventlog"
},
"EventRecordID":101802,
"Execution":{
"ThreadID":2896,
"ProcessID":908
},
"Version":0,
"Computer":"WIN-6D5CO5AB123",
"Level":"Informational",
"EventData":{
},
"UserData":{
"LogFileCleared":{
"xmlns":"http://sz2016rose.ddns.net/win/2004/08/windows/eventlog",
"SubjectUserName":"Administrator",
"SubjectDomainName":"WIN-6D5CO5AB123",
"SubjectLogonId":"0x1971888",
"SubjectUserSid":"S-1-5-21-2020-10-12T07:31:14-203418232-2020-10-12T07:31:14-500"
}
},
"Message":"The audit log was cleared.\r\nSubject:\r\n\tSecurity ID:\tWIN-6D5CO5AB123\\Administrator\r\n\tAccount Name:\tAdministrator\r\n\tDomain Name:\tWIN-6D5CO5AB123\r\n\tLogon ID:\t0x1971888"
}
Sample Query
The sample query is from the Recent Policy Changes panel from Windows - Overview dashboard.
_sourceCategory=Labs/windows-jsonformat ( "Audit Policy Change" or "System audit policy was changed" or *policy*change* or "Policy Change" or 4902 or 4904 or 4905 or 4906 or 4907 or 4912 or 4715 or 4719 or 4739)
| json "EventID", "Computer", "Message" as event_id, host, msg_summary nodrop
| parse regex field = msg_summary "(?<msg_summary>.*\.*)"
| where (event_id in ("4902", "4904", "4905", "4906", "4907", "4912", "4715", "4719", "4739") or msg_summary matches "System audit policy was changed*") and host matches "*"
| count by msg_summary | sort by _count, msg_summary asc
Collecting Logs for the Windows JSON App
This section provides instructions on configuring log collection for the Windows JSON App so that logs are collected from the Microsoft Windows Event Log and ingested into Sumo Logic.
Configure a Collector and Source
To configure a collector and source, do the following:
- Configure an Installed Windows collector through the user interface or from the command line.
- Configure either a local or remote Windows Event Log source. To configure a Windows Event Log source set the following:
- Event Format. Select Collect using JSON format. Events are formatted into JSON that is designed to work with Sumo Logic features, making it easier for you to reference your data.

- Event Collection Level. When JSON format is selected you have to select Complete Message from the dropdown. Complete Message will ingest the entire event content, along with metadata.
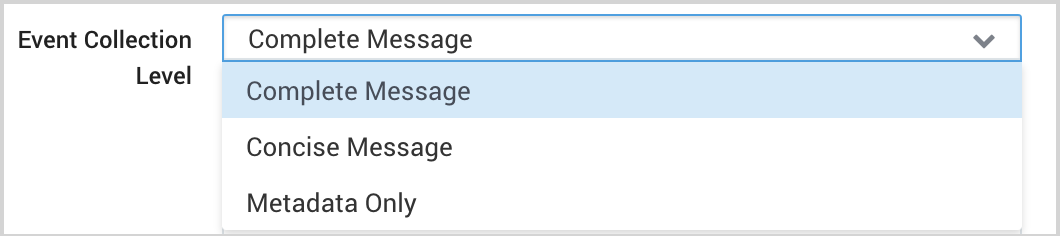
For more information on local or remote Windows Event Log Source configuration, refer to Local Windows Event Log Source and Remote Windows Event Log Source.
Installing the Windows JSON App
This section has instructions for installing the Sumo Logic JSON App for Windows and descriptions of each of the app dashboards.
To install the app:
Locate and install the app you need from the App Catalog. If you want to see a preview of the dashboards included with the app before installing, click Preview Dashboards.
- From the App Catalog, search for and select the app.
- Select the version of the service you're using and click Add to Library. Version selection is applicable only to a few apps currently. For more information, see the Install the Apps from the Library.
- To install the app, complete the following fields.
- App Name. You can retain the existing name, or enter a name of your choice for the app.
- Data Source. Select either of these options for the data source.
- Choose Source Category, and select a source category from the list.
- Choose Enter a Custom Data Filter, and enter a custom source category beginning with an underscore. Example: (
_sourceCategory=MyCategory).
- Advanced. Select the Location in Library (the default is the Personal folder in the library), or click New Folder to add a new folder.
- Click Add to Library.
Once an app is installed, it will appear in your Personal folder, or other folder that you specified. From here, you can share it with your organization.
Panels will start to fill automatically. It's important to note that each panel slowly fills with data matching the time range query and received since the panel was created. Results won't immediately be available, but with a bit of time, you'll see full graphs and maps.
Viewing Windows JSON Dashboards
Template variables provide dynamic dashboards that can rescope data on the fly. As you apply variables to troubleshoot through your dashboard, you view dynamic changes to the data for a quicker resolution to the root cause. You can use template variables to drill down and examine the data on a granular level. For more information, see Filter with template variables.
Windows - Overview
The Windows - Overview dashboard provides insights into fatal or warning messages, policy changes, system restarts, and changes to administrative groups.
Use this dashboard to:
- Monitor systems experiencing fatal errors, warnings, and system restarts.
- Monitor services installed on the systems.
- Monitor policy changes performed on the system.
- Monitor the number of changes performed on the Administrative groups.
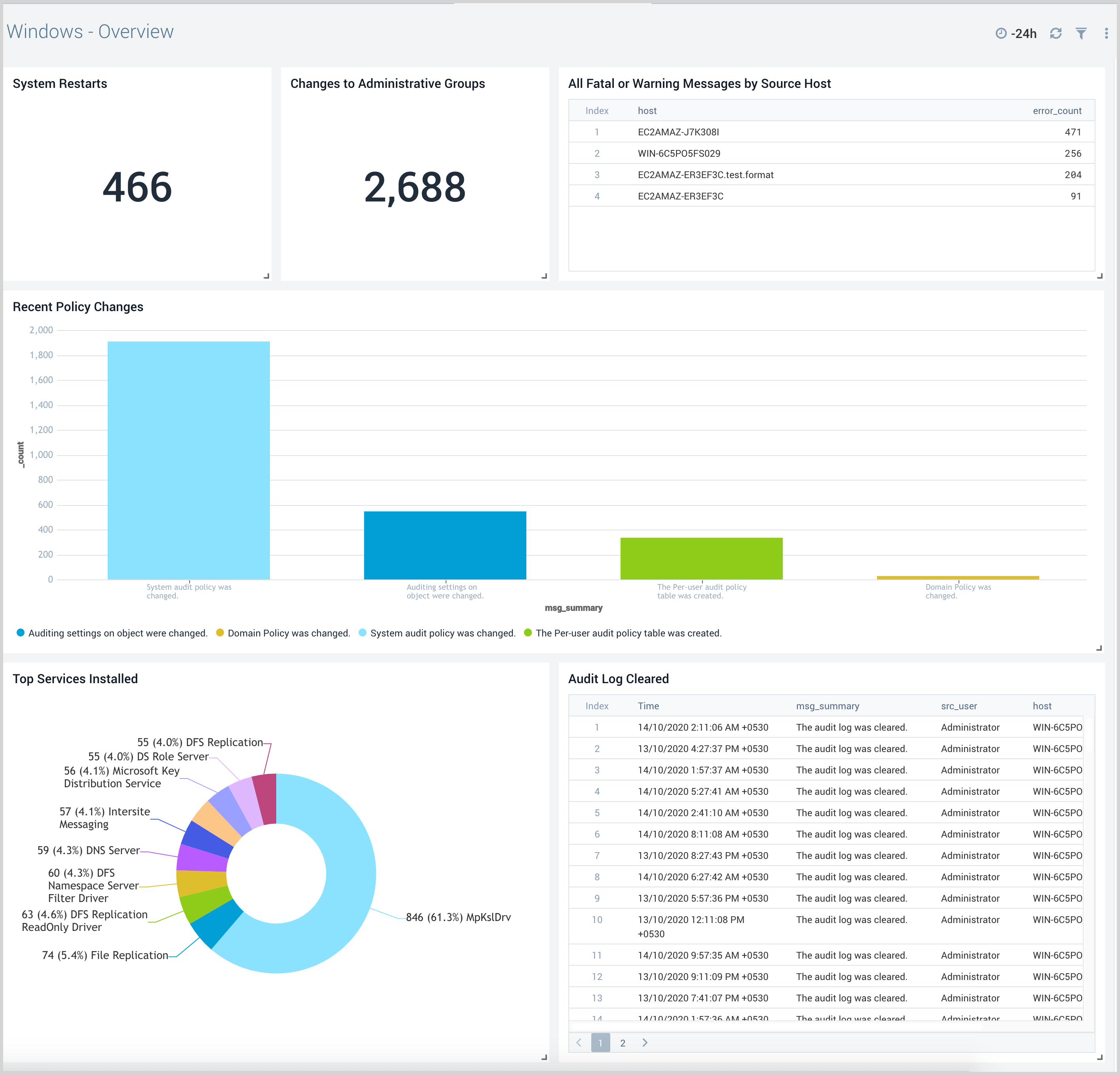
Windows - Default
The Windows - Default dashboard provides information about the start and stop operations for Windows services, Windows events, operations events, and Errors and Warnings.
Use this dashboard to:
- Monitor services being stopped, started on the system.
- Monitor event types (channels) collected from the system.
- Monitor Log Level (error, warning) trend on the systems.
- Monitor operations performed on the system like restarts, user creation, group creation, and firewall changes.
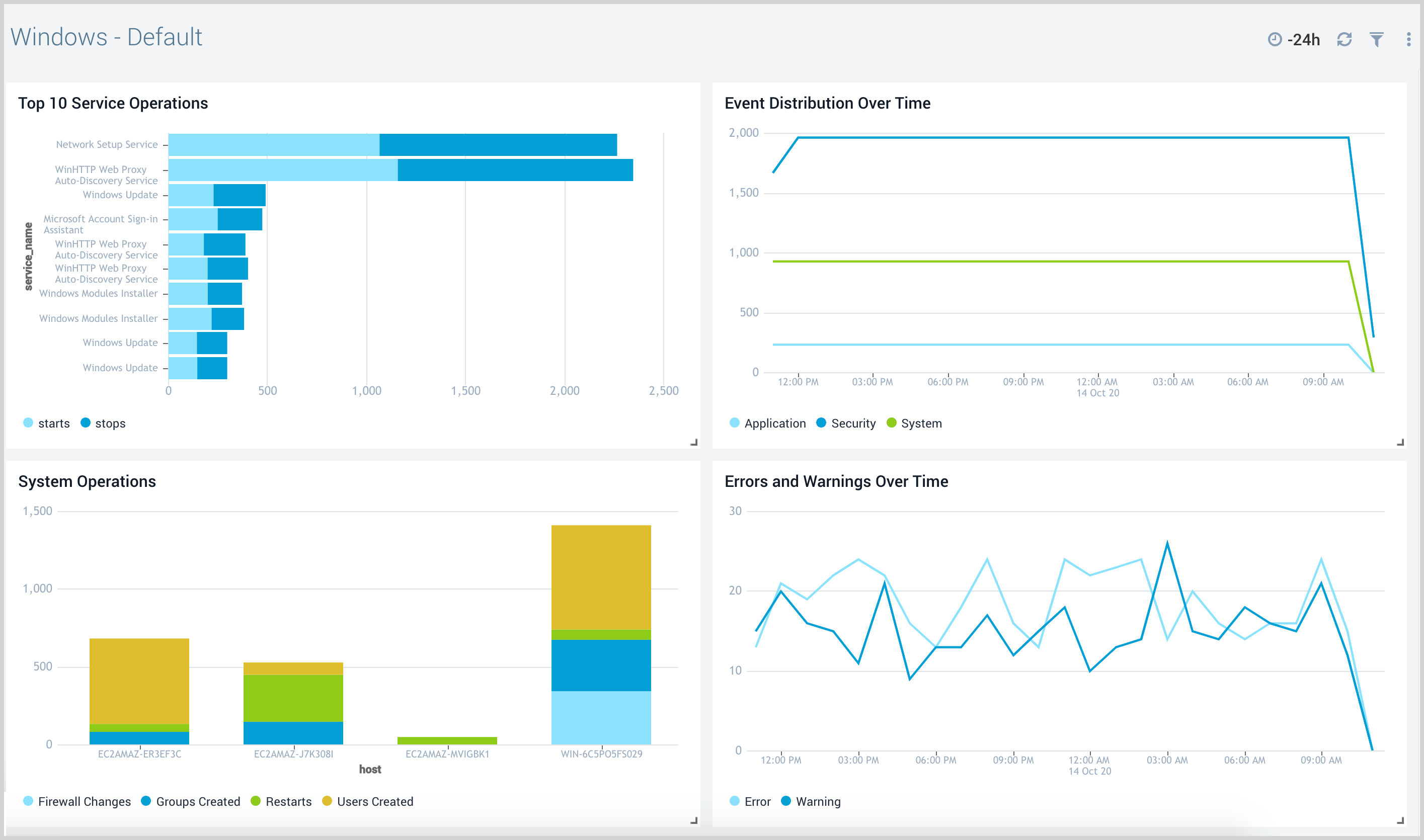
Windows - Login Status
The Windows - Login Status dashboard provides information about successful and failed logins, successful Remote Desktop Protocol (RDP) reconnects, and failed login outliers.
Use this dashboard to:
- Monitor Successful and Failed logins by the user and track their locations with successful and failed login attempts.
- Monitor RDP (Remote Desktop) reconnect events.
- Track if there are failed login outliers to identify mischievous login activities.
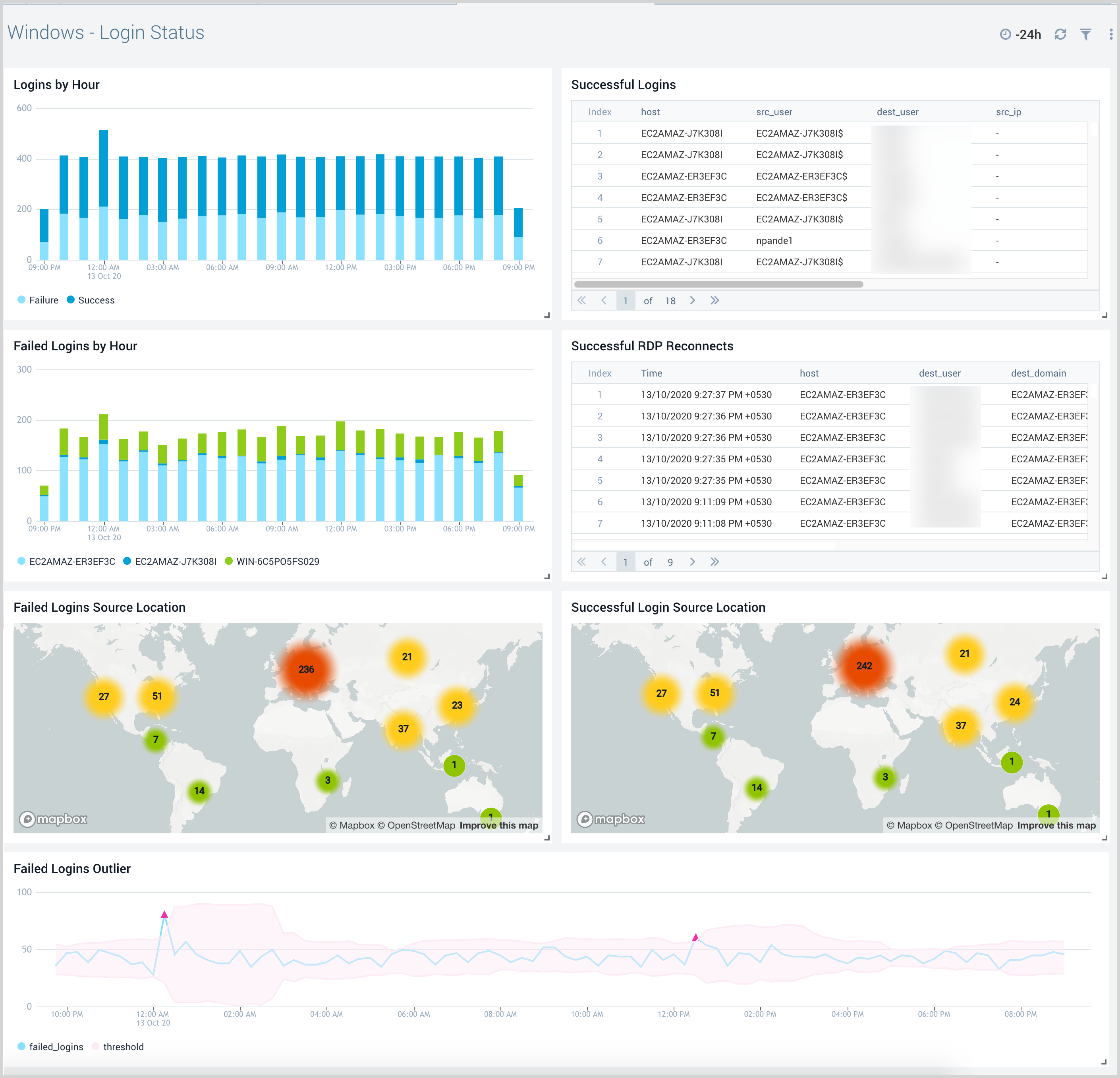
Windows - Event Errors
The Windows - Event Errors dashboards provide insights into error keyword trends and outliers.
Use this dashboard to:
- Monitor various errors in the systems.
- Monitor error trends and outliers to ensure they are within acceptable limits to decide the next step.
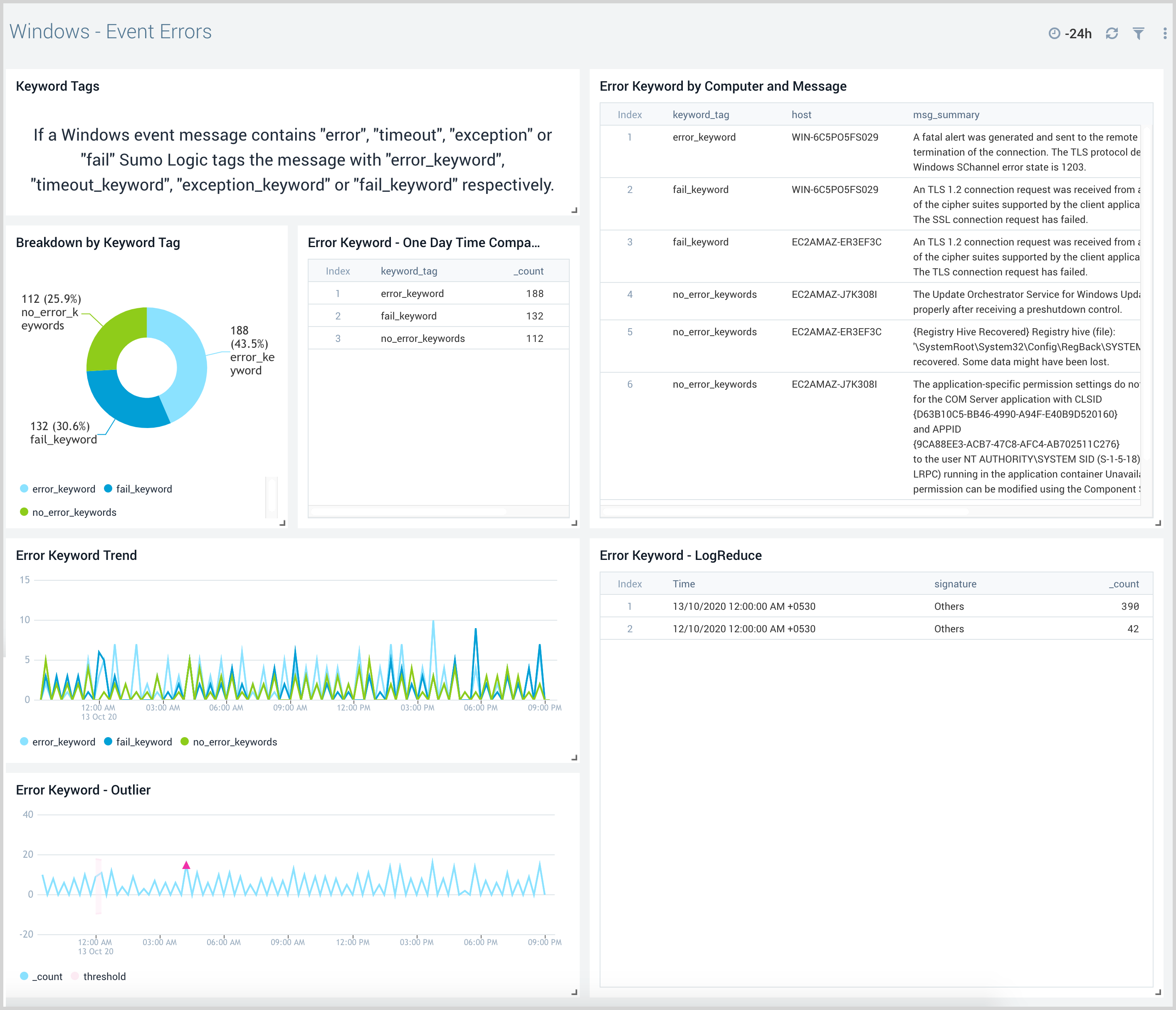
Windows - Application
The Windows - Application dashboard provides detailed information about install, uninstall, and event trends.
Use this dashboard to:
- Monitor Install and uninstall of applications performed on the system.
- Monitor log levels (error, warning, information) through trends and quick snapshots.
- Monitor various application-specific events happening through recent messages.