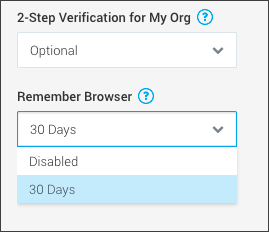2-Step Verification for Administrators
These sections describe how to administer 2-Step Verification across your organization.
Configure the global 2-Step Verification policy
Configuring 2-Step Verification policy requires the role capability to set up a password policy. See About 2-Step Verification for an explanation of the Required and Optional options.
To configure the 2-Step Verification policy for your organization:
Go to Administration > Security > Password Policy.
By default, 2-Step Verification is optional. Select Required if you want all users in the organization to authenticate using 2-Step Verification.
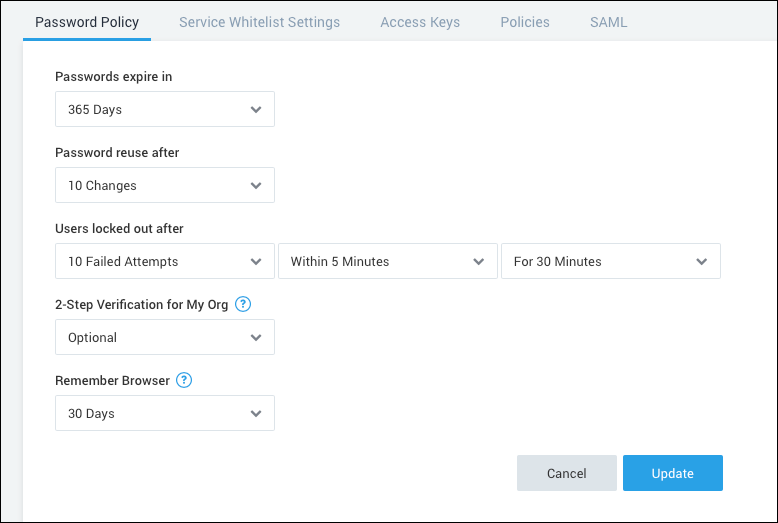
Click Save.
Manage 2-Step Verification for your organization
An administrator with the role capability to manage users and roles can perform the following 2-Step Verification management functions for an organization.
View 2-Step Verification status. The 2SV column on the Administration > Users and Roles > Users page shows a green check mark if 2-Step Verification is enabled for a user.

View the audit Log. Audit log entries are created for configuration changes by administrators, when 2-Step Verification for a user is enabled or disabled, and when there is a failure to validate a 2-Step Verification code upon sign-in.
Disable 2-Step Verification for a user. An administrator can disable 2-Step Verification for a user in case they’ve lost access to their 2-Step Verification token. This action resets the user account to pre-2-Step Verification state. If the 2-Step Verification policy is required, the user will be forced to configure 2-Step perification when next signing in.
Go to Administration > Users and Roles > Users.
Click the More Actions icon for the user and select Disable 2-Step Verification.
Remember browser. The Remember Browser setting is on the Password Policy tab of the Administration > Security page and has these options:
Disabled. Users must enter their 2-Step Verification token each time they sign in to Sumo Logic.
30 days. On sign-in, users are presented with the Remember this browser for 30 days check box. If this option is selected, the browser stores a cookie with a secret code that functions as the second authentication factor for the next 30 days. During that period, the user isn't asked for the 2-Step Verification code on that browser.