Deploy to Multiple Accounts and Regions
This topic has instructions for deploying AWS Observability Solution to multiple AWS accounts and regions
using Stack Sets.
Given that we use an account alias, we recommend you use StackSets to automatically deploy the AWS CloudFormation template across all regions in one AWS account at a time. New AWS accounts can be added to an existing stack set.
Before you start
You need to install apps and determine account aliases before deploying.
Step 1: Install Apps
- Complete the prerequisites for StackSets as described in the AWS documentation.
- Install the apps by running the AWS CloudFormation Stack once in any given account and region. Use the configuration below to set up only app dashboards.
- Install AWS Observability Apps as Yes.

- Select the Sumo Logic Metrics Sources to create as None.

- Enable ALB Access logging as None and Create Sumo Logic ALB Logs Source as No.
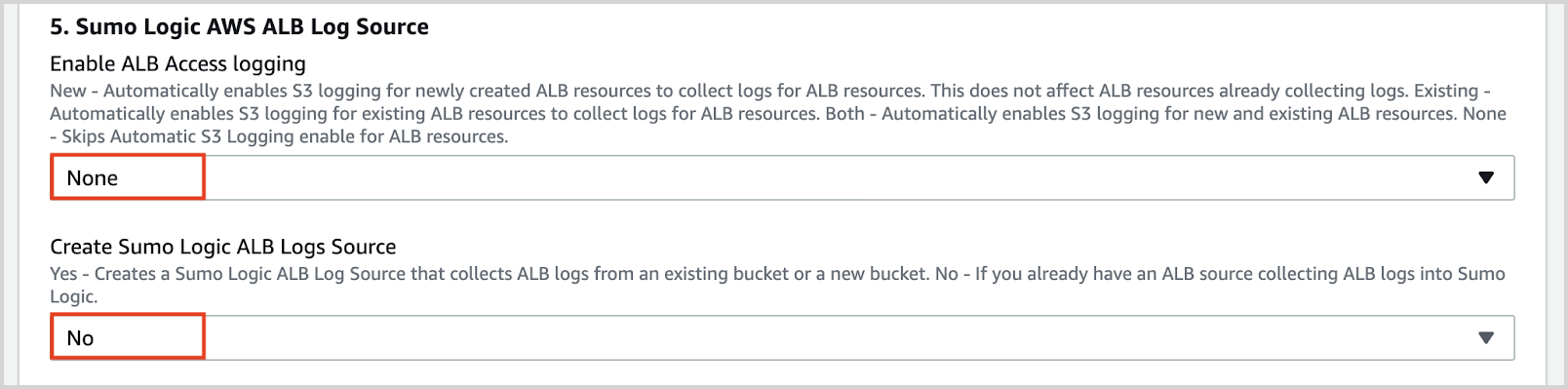
- Create Sumo Logic CloudTrail Logs Source as No.

- Create Sumo Logic CloudWatch Logs Source as No.

- Enable ELB Classic Access logging as None and Create Sumo Logic ELB Classic Logs Source as No.
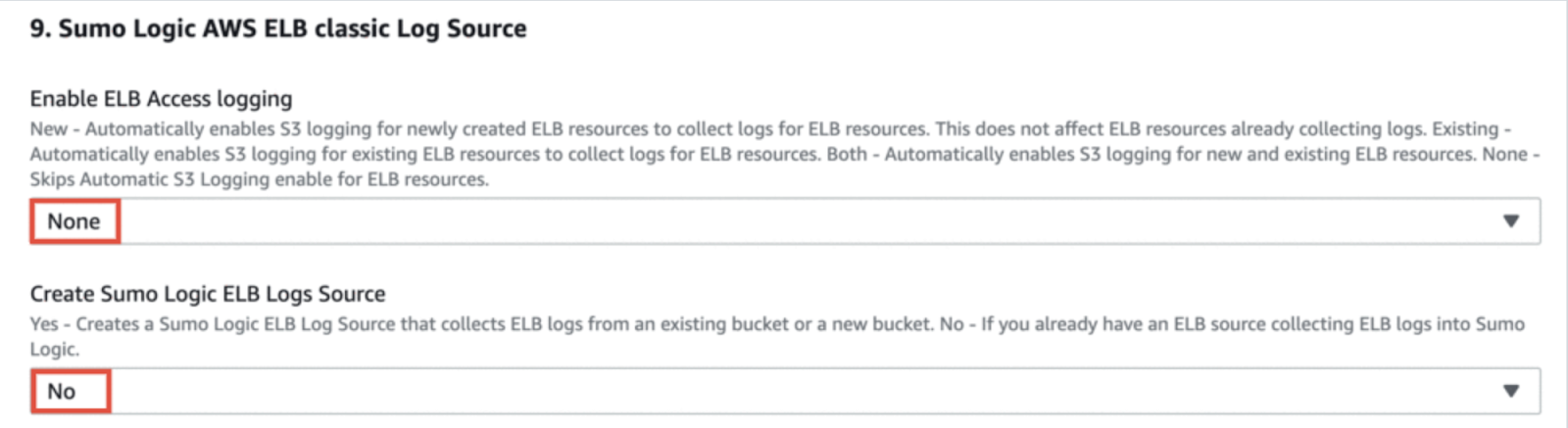
- Location where you want the App to be Installed as PersonalFolder. And for Do you want to share App with whole organization, set as True.
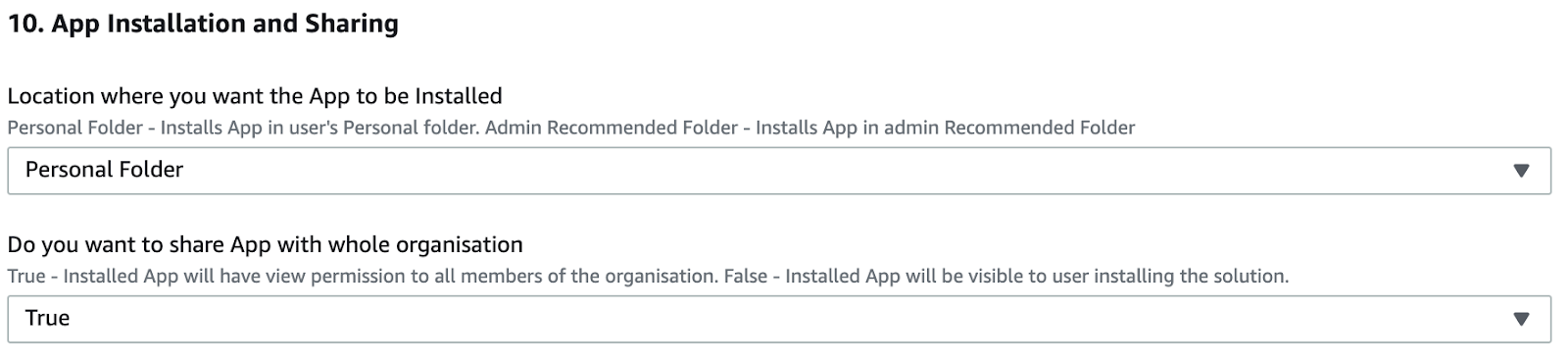
Step 2: Determine Account Aliases
If you are going to deploy the solution in multiple AWS accounts, we highly recommend that you prepare a CSV file that maps your AWS Account-ids to account aliases. These aliases should be something that makes it easy for you to identify what this AWS account is being used for (for example dev, prod, billing, and marketplace). These names will appear in the Sumo Logic Explorer View, metrics, and logs and can be queried using the “account field”.
The following is an example of the CSV file format to use:
accountid,alias
234234234324,dev
214324324324,prod
Please upload this file to an Amazon S3 bucket and make it accessible to the account from where you are going to run the CloudFormation template.
In case you do not provide a CSV file or if we detect that it does not have the right format, the AWS account-id will be used as the alias and this value will be used for the “account” field in Sumo Logic.
Use the AWS CloudFormation template with StackSets
Go to Stack Sets in your AWS account.
Click Create StackSet.

Paste the URL - https://sumologic-appdev-aws-sam-apps.s3.amazonaws.com/aws-observability-versions/v2.5.1/sumologic_observability.master.template.yaml in the Amazon S3 URL option and click Next.
If you would like to download or inspect this or other versions of this template, please visit the change log page.
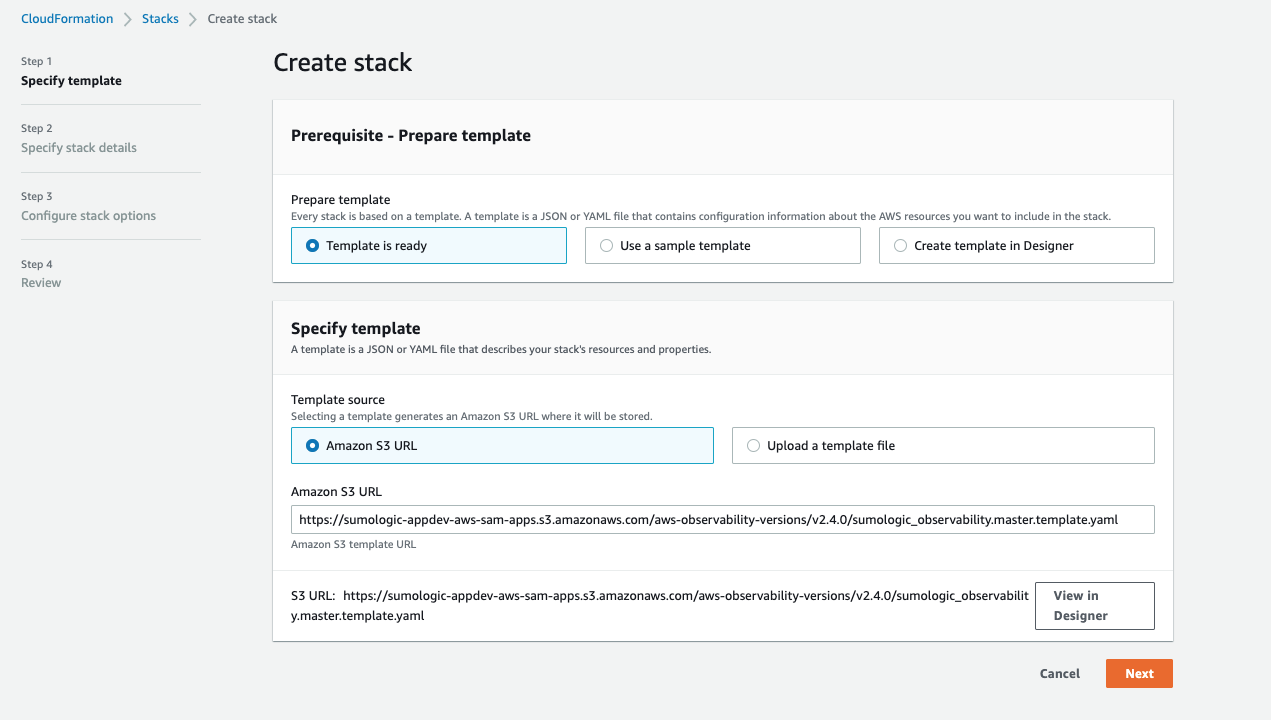
Provide a StackSet Name and supply the values for each of the prompts listed as per instructions in the Deploy the AWS Observability Solution section with the following exception:
Leave the field “Alias for AWS Account Identification” blank.

Provide the S3 Object URL of a CSV file that maps AWS Account IDs to an Account Alias in Section 2 of the template “AWS Account Alias”.

Answer No in Section 3 of the template "Install AWS Observability Apps".

Click Next.
Add Tags, select the Administrator role defined in the prerequisites above, and click Next.
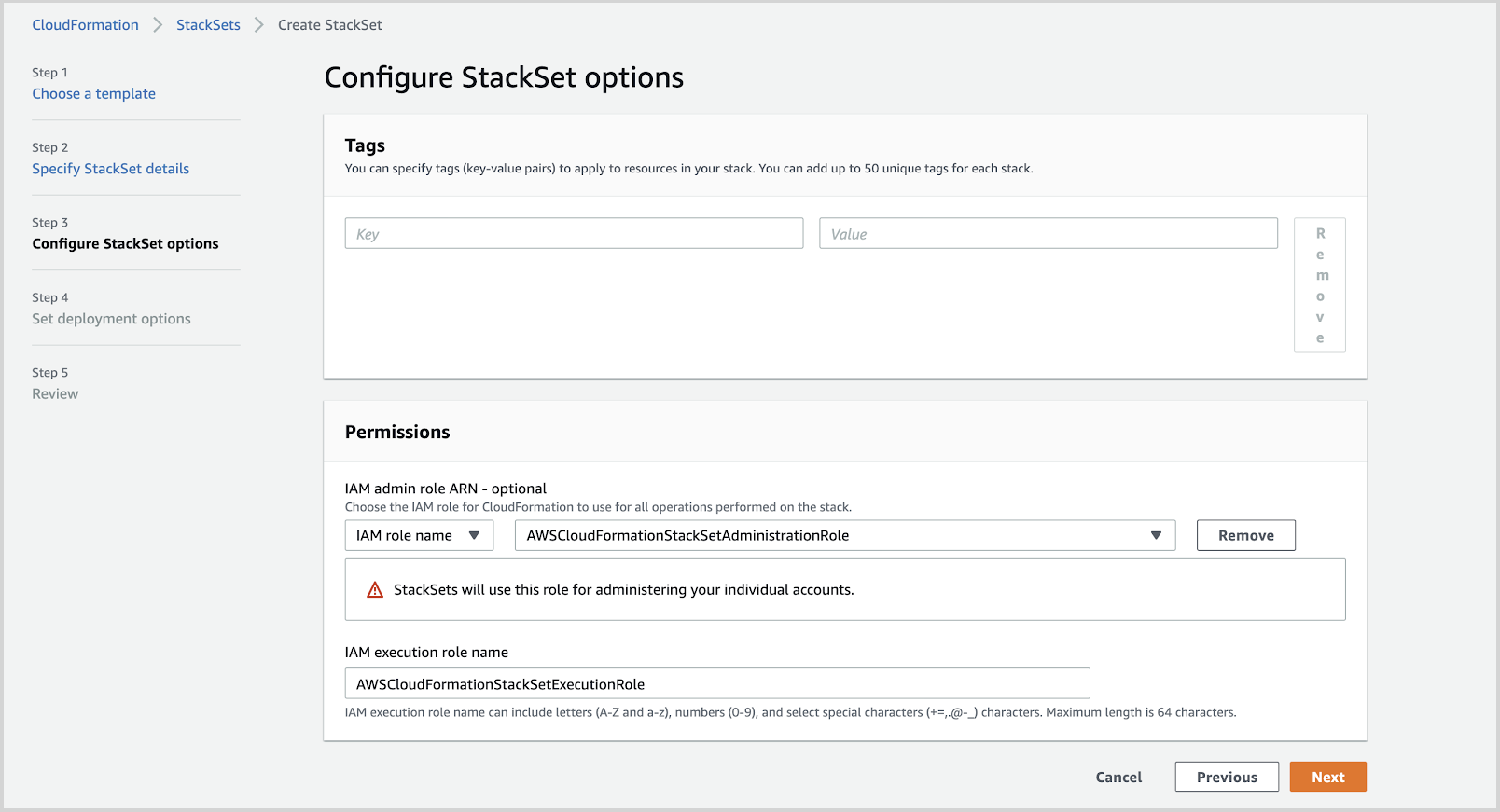
Provide a single AWS account number only and select a list of regions in the account where you would like to deploy the AWS CloudFormation template as shown in the screenshot below:
You will need to select all the regions in the current account where you would like to deploy the template.
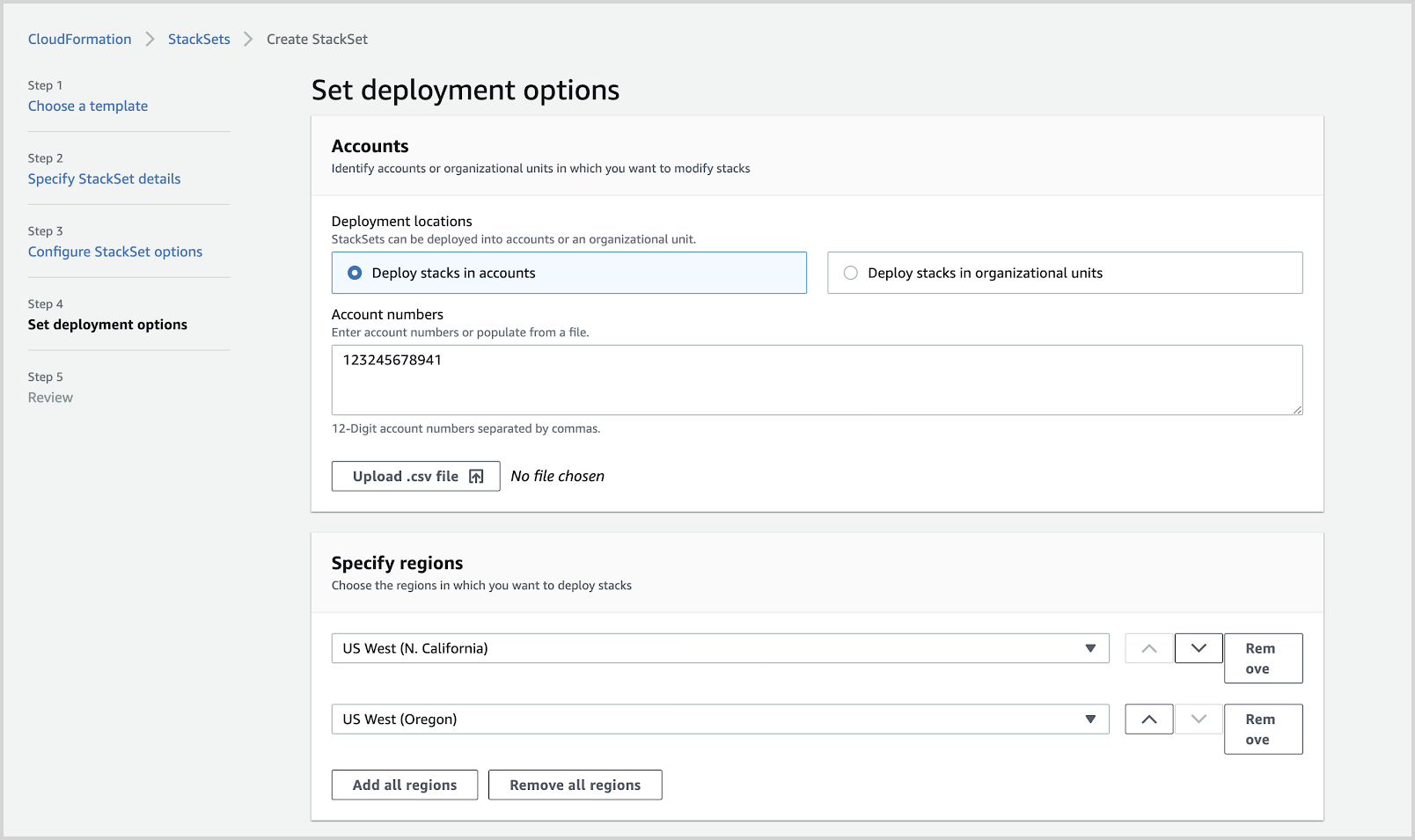
Increasing the Maximum concurrent actions to be more than 1 is not recommended and can cause your stack set deployment to fail. Stack sets should be deployed one at a time, sequentially. Click Next.
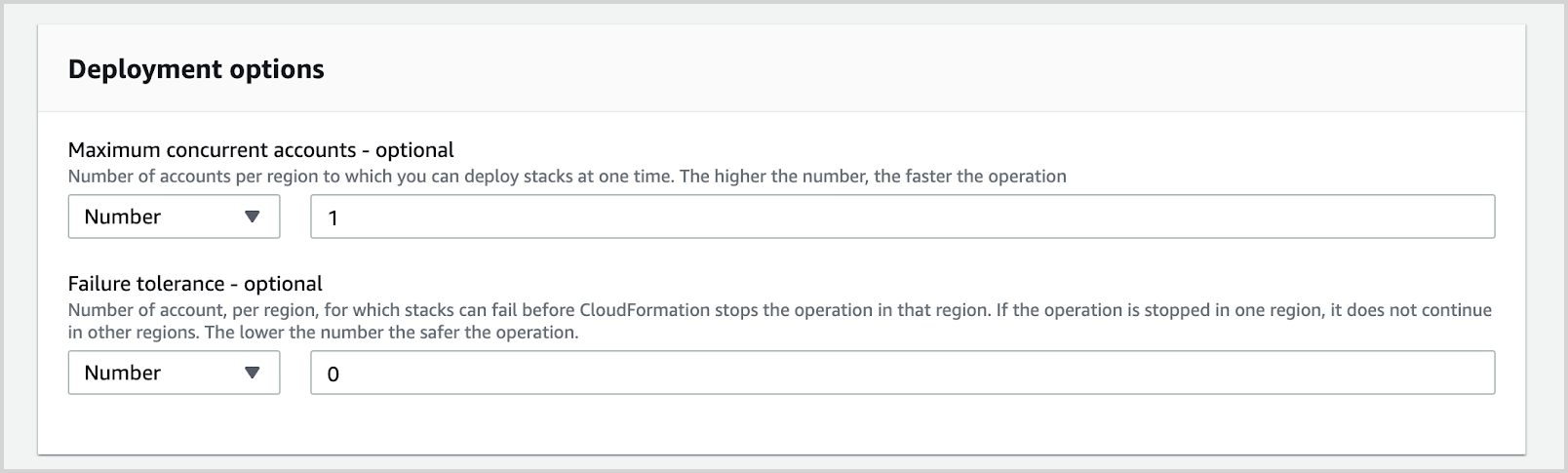
Review the details, select the capabilities and click Submit.
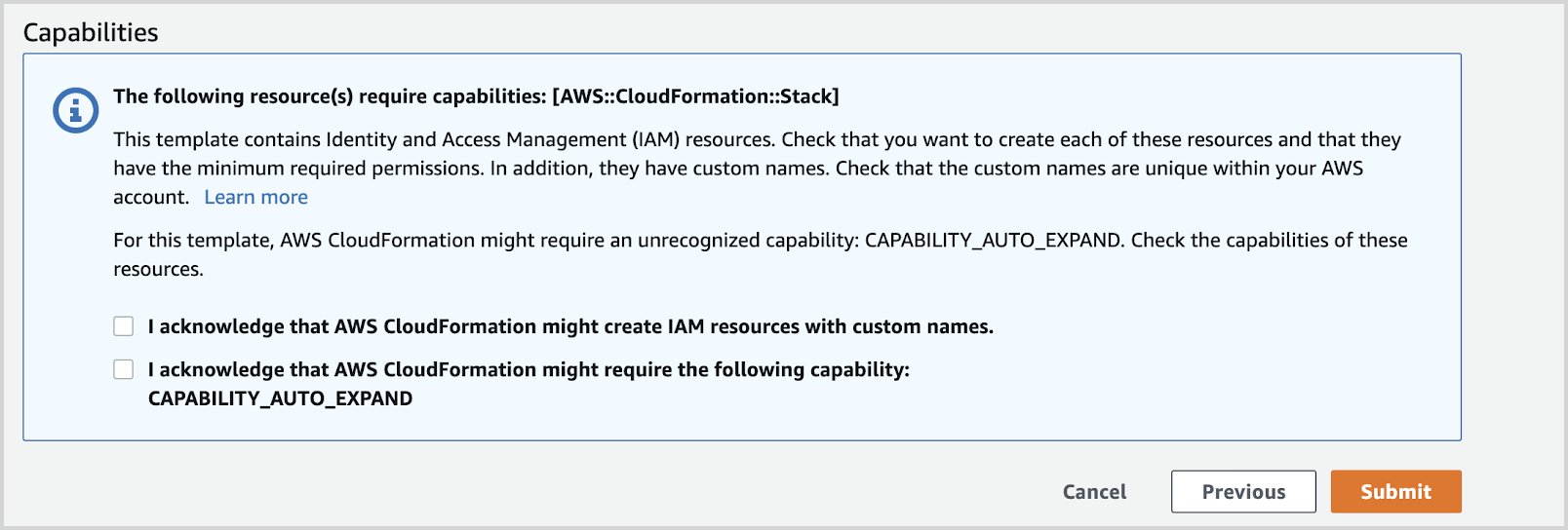
Once you hit submit, the AWS CloudFormation template will execute in the provided account and regions sequentially.
Add more accounts to the same Stack Set
Select Add new stacks to StackSet.
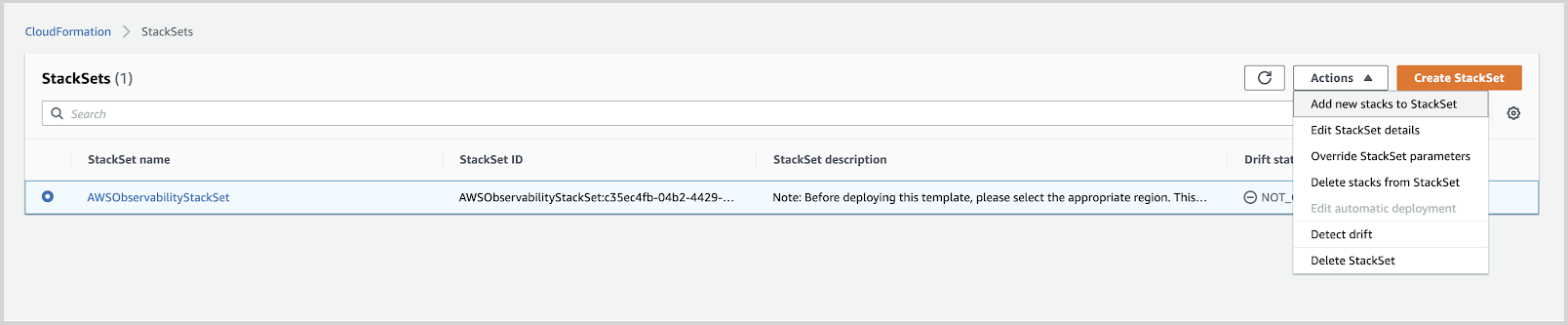
In ‘Set deployment options’, Enter the account number and regions you want to deploy the stack.
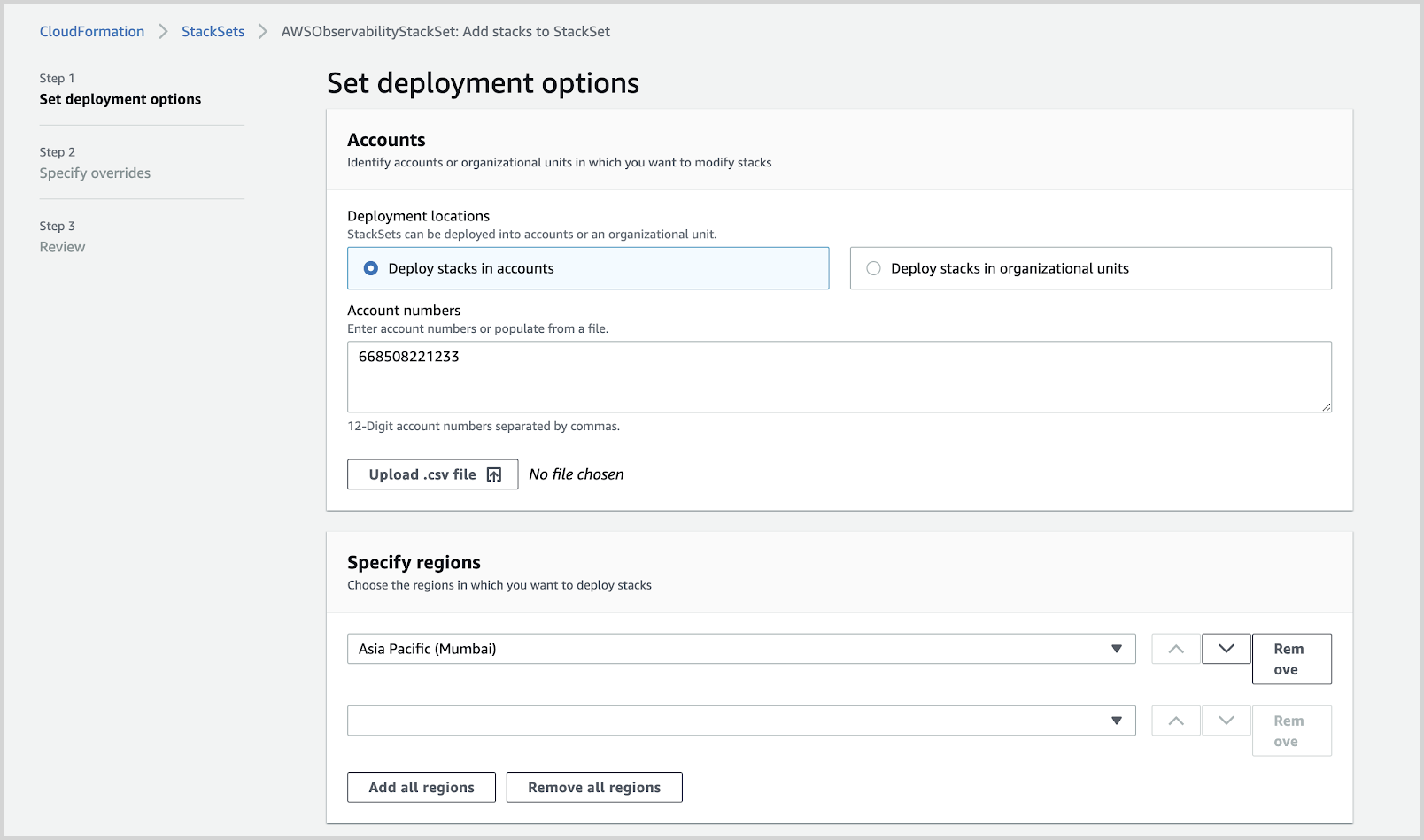
Verify the S3 mapping file contains the mapping for the new Account ID.
Review the details, select the capabilities, and click Submit.

