Modify a Search from the results table
When you run a search your results are provided in a Messages tab. If the search conducted an aggregation you'll also get an Aggregates tab. The options to modify your search will differ depending on the tab you're viewing.
Messages tab
After running a search, you can make these changes in the Messages tab:
Add to your search
After you select text and right click, you'll see a menu pop up with the following options:
| Option | Added to Search |
|---|---|
| Copy Selected Text | Copies the text to your computer clipboard. |
| Parse selected text/key | `[search] |
| Add selected text as AND | [search] AND [selected text] |
| Add selected text as AND NOT | [search] AND ! [selected text] |
| Add selected text as OR | [search] OR [selected text] |
| Add selected text as OR NOT | [search] OR ! [selected text] |
After the option is added to your existing search, click Start (or press Enter/Return) to run the appended search.
Parse a field from message text
If you come across text that you'd like to parse as a field, you can select that text and name the field from the Messages tab.
To parse a field from message text:
In the search results, select the text or string you'd like to parse, right click, and click Parse selected text.
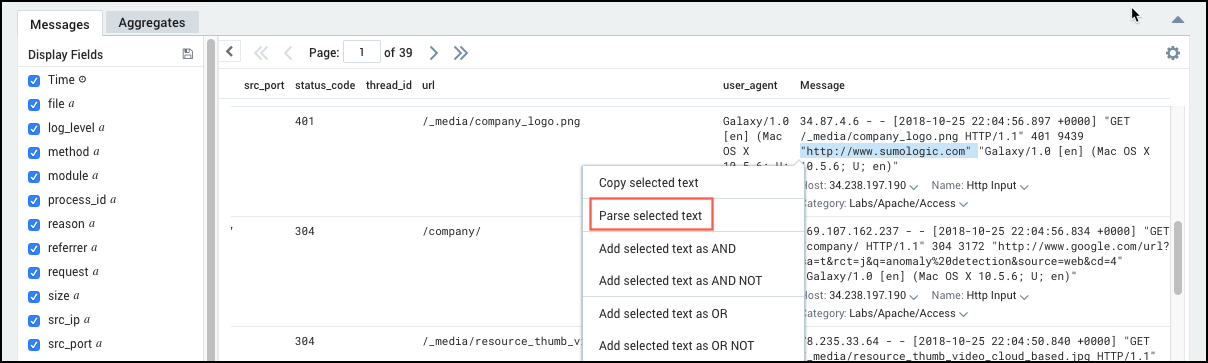
In the Parse Text dialog box, select any text that you don't want to include in the parsed field. Then click Extract this value. For example, to parse just the client URL, select the unique client URL, then select Click to extract this value.
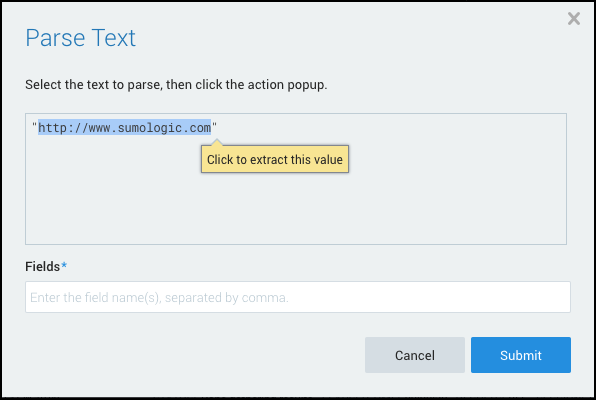
Type a name for the Field. This name appears at the top of the parsed column. (Field names can contain alphanumeric characters and underscores (_). The name must start and end with an alphabet character.) Then click Submit.
noteIf you don't enter a field name, you'll see an error in the Search tab.
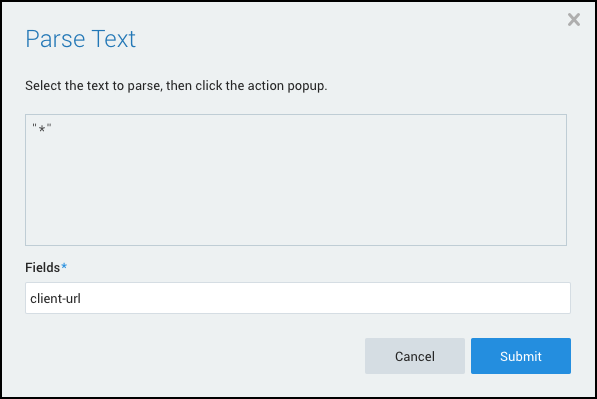
In the Search tab, click Start to being the search.
Aggregates tab
After running an aggregate search, you can copy values and select from several options to add more operations to your query based on the results in the Aggregates tab.
After you select text and right click, you'll see a menu pop up with the following options:
| Option | Added to Search |
|---|---|
| Copy Selected Text | Copies the text to your computer clipboard. |
| Add selected text as AND | [search] AND [selected text] |
| Add selected text as AND NOT | [search] AND ! [selected text] |
| Add selected text as OR | [search] OR [selected text] |
| Add selected text as OR NOT | [search] OR ! [selected text] |
After the option is added to your existing search, click Start (or press Enter/Return) to run the appended search.

