Webhook Connection for PagerDuty
PagerDuty webhook connections allow you to send alert results as a PagerDuty notification. You can learn more about PagerDuty webhooks in their API Help.
Webhook connections rely on HTTP endpoints that tell Sumo Logic where to send data. You can set up any number of connections. Once you set up the webhook connection you'll have the option to use it in a Scheduled Search or Monitor.
PagerDuty has a Sumo Logic Integration Guide with these same steps.
Create a service key for the webhook
In PagerDuty go to the Services menu and select Service Directory.
On the Service Directory page:
- If you are creating a new service for your integration, click Add New Service.
- If you are adding your integration to an existing service, click the name of the service you want to add the integration to. Then click the Integrations tab and click the New Integration button.
In the Integration Type menu, select from the following based on your preference:
- Select Tool: Search and select Sumo Logic.
- Use our API directly: You may also integrate by selecting **Events API v2** (recommended) or Events API v1.
Enter an Integration Name. If you are creating a new service for your integration, in General Settings, enter a Name for your new service. Then, in Incident Settings, specify the Escalation Policy, Notification Urgency, and Incident Behavior for your new service.
Click the Add Service or Add Integration button to save your new integration. You will be redirected to the Integrations page for your service.
Copy the Integration Key for your new integration and keep it in a safe place for later use.
Set up a webhook connection for PagerDuty
note
You need the Manage connections role capability to create webhook connections.
The URL and supported payload are different based on the version of the PagerDuty Events API you are using. Follow the steps for the relevant API version below.
Events API V2
Go to Manage Data > Monitoring > Connections.
On the Connections page click Add.
Click PagerDuty.
In the Create Connection dialog, enter the name of the Connection.
(Optional) Enter a Description for the Connection.
Enter the URL for the endpoint:
https://events.pagerduty.com/v2/enqueueThe optional input fields Authorization Header and Custom Headers do not do anything and are ignored.
The default Payload will not work with Event API V2. Change it to the following:
{
"routing_key": "SERVICE KEY",
"event_action": "trigger",
"description": "{{Description}}",
"client": "Sumo Logic",
"client_url": "{{QueryURL}}",
"payload": {
"summary": "summary",
"source": "Monitor {{Name}}",
"severity": "info",
"custom_details": {
"MonitorType": "{{MonitorType}}"
}
}
}- In the Payload, where it says
SERVICE KEY, paste in the integration key you previously copied from PagerDuty. - In the Payload for the
description, specify the description you want sent to PagerDuty. The above payload has specified to use the name of the alert. - In the Payload for
severity, the allowed values (critical,warning,error, andinfo) are case sensitive; PagerDuty expects them to be lowercase. Do not use the{{TriggerType}}variable here because that will display values that are capitalized (i.e.,Critical) and some of the{{TriggerType}}values are not allowed by PagerDuty (e.g.,MissingData).
- In the Payload, where it says
For details on other variables that can be used as parameters within your JSON object, see Webhook Payload Variables.
Click Save.
Events API V1
Go to Manage Data > Alerts > Connections.
On the Connections page click Add.
Click PagerDuty.
In the Create Connection dialog, enter the name of the Connection.
(Optional) Enter a Description for the Connection.
Enter the URL for the endpoint:
https://events.pagerduty.com/generic/2010-04-15/create_event.jsonThe optional input fields Authorization Header and Custom Headers do not do anything and are ignored.
In the Payload, where it says
SERVICE KEY, paste in the integration key you previously copied from PagerDuty.In the Payload for the
description, specify the description you want sent to PagerDuty.For details on other variables that can be used as parameters within your JSON object, see Webhook Payload Variables.
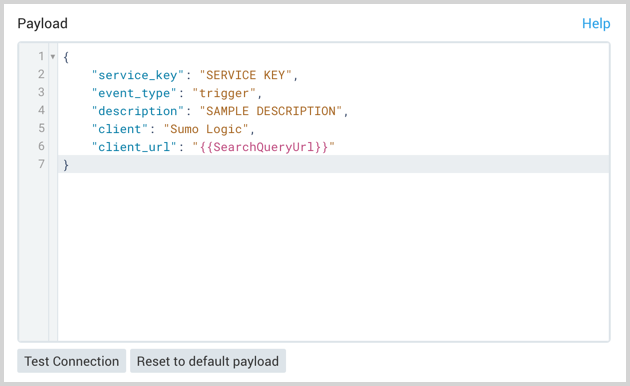
Click Save.
Create a PagerDuty Incident Report via Webhook
Select the webhook connection in a Scheduled Search or Monitor to create a PagerDuty incident and use the following payload.
{
"service_key": "SERVICE KEY",
"event_type": "trigger",
"description": "SAMPLE DESCRIPTION",
"client": "Sumo Logic",
"client_url": "{{QueryURL}}",
"details": {
"name": "{{Name}}",
"time": "{{TriggerTimeRange}}--{{TriggerTime}}",
"num": "{{NumQueryResults}}",
"query": "{{Query}}",
"results": "{{ResultsJson}}"
}
}