How to Use the Search Page
On the Search page you can enter [simple or complex queries] FIX (../search-basics/about-search-basics.md)to search your entire Sumo Logic data repository. You can save and select searches from your Library. After running a search your results are displayed in either the Messages tab (for raw message data) or the Aggregates tab (for grouped results). See how to navigate through search results.
You can run a saved search, pause, or stop searches, or schedule a search to run periodically and notify you of the results.
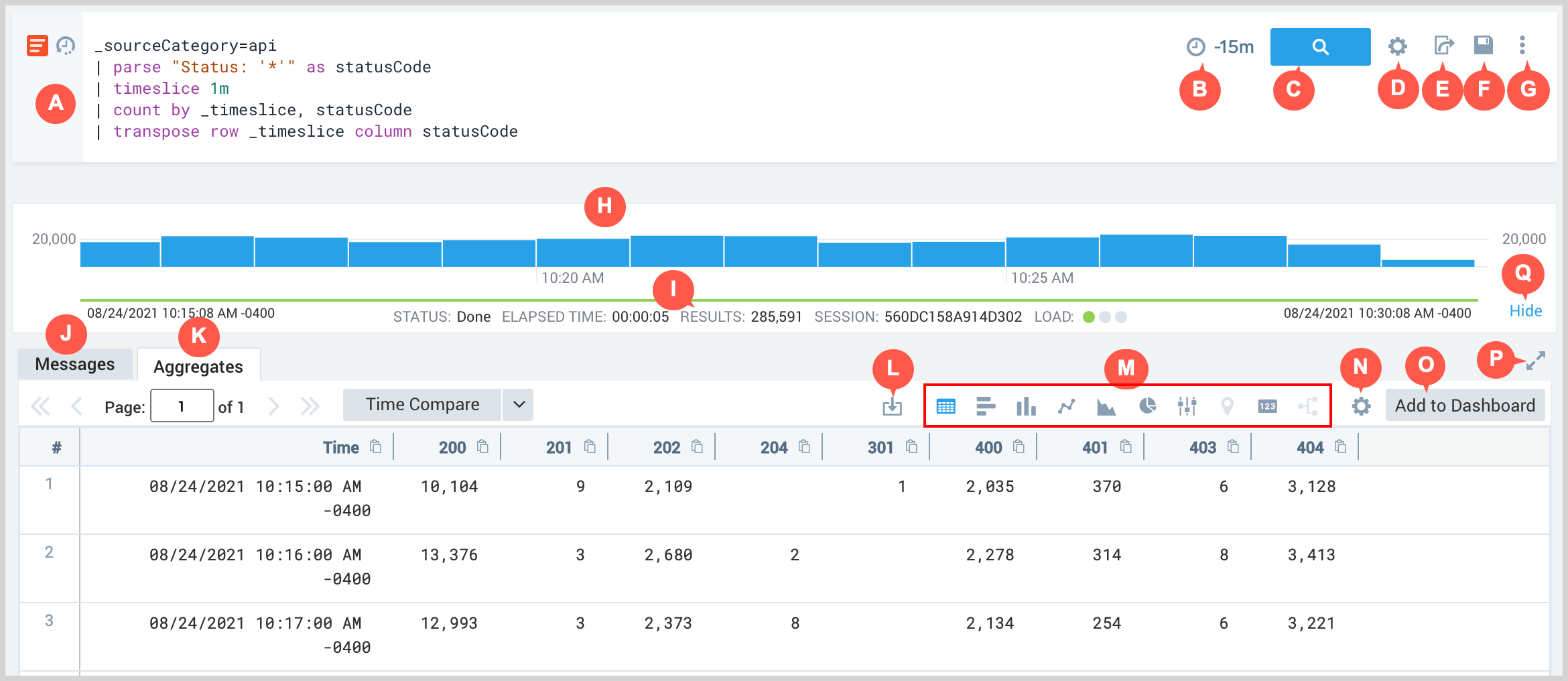
| Letter | Purpose |
|---|---|
| A | Basic or Advanced mode search text box. Advanced mode searches are limited to a maximum of 15,000 characters in length. Click the clock icon to see recent searches. Previously run searches are saved automatically for your reference. Instead of recreating your search, you can select it from the drop down. As you make changes, a message displays if you have not pressed enter to execute the query: |
| B | Time range of the search. |
| C | Start the search. |
| D | Click the gear icon to open the Search Config menu that has the options to use the receipt time and Auto Parse Mode. |
| E | Share a link for the currently running search. |
| F | Save or schedule a search. |
| G | Click the three-dot icon to open a menu with the following options:
|
| H | Histogram of the messages. |
| I | Search Details such as session, status, elapsed time, results, raw count, search expression, and load. When searching an Infrequent Partition the estimated and actual amount of data scanned is displayed. |
| J | Search results as messages. |
| K | Aggregate search results. |
| L | Download and export search results (up to 100,000 records) as a CSV file. |
| M | Chart) options for search results. |
| N | Click the gear icon to open a menu with the options to edit Display Message Preferences, Save as Default View, and Edit Settings JSON. |
| O | Add to Dashboard allows you to create a panel on a Dashboard from your search. If a Dashboard exists for the Search, you will have another option to Update Dashboard to update it based on changes made here. |
| P | Expands the results table and hides the histogram and search text area. |
| Q | Hides the histogram. |
Query colors explained
In your search query, you'll see that we have separated out important terms in a search for you by color to help you identify them quickly.

| Color | Purpose |
|---|---|
| Blue | Boolean operators (and, or, not) |
| Red | Quoted string |
| Purple | Sumo first operators (parse, nodrop, etc.) and secondary operators (row, column) |
| Green | Specific numeric values |
Guide contents
In this section, we will introduce the following concepts:
📄️ Add a Saved Search to Favorites
On the Search page, you can mark a saved search as a favorite by clicking the star icon. When you save a search as a favorite, it will appear in the Library on the Favorites tab.
📄️ Change the Time Range in the Histogram
You can highlight a time range in the search results histogram to filter your search results in the Messages tab based on that time range.
🗃️ Field Browser
2 items
📄️ Modify a Search from the results table
When you run a search your results are provided in a Messages tab. If the search conducted an aggregation you'll also get an Aggregates tab. The options to modify your search will differ depending on the tab you're viewing.
📄️ Navigate through Search Results
When you run a search your results are provided in a Messages tab. If the search conducted an aggregation you'll also get an Aggregates tab.
📄️ Search Highlighting
When you perform a search, and results are returned, your search terms are highlighted in the Messages tab.
📄️ Search Load Indicator
Searches vary considerably in the amount of load they place on the system. All of the following can affect the search load:
📄️ Search Modes
The [Log Search page]) offers two search modes to build your searches, Advanced and Basic.
📄️ Set Messages Tab Preferences
Display Message Preferences
📄️ Wildcards in Full Text Searches
This topic covers the details and special cases when using wildcards, for example, within quoted search expressions and within phrase queries.