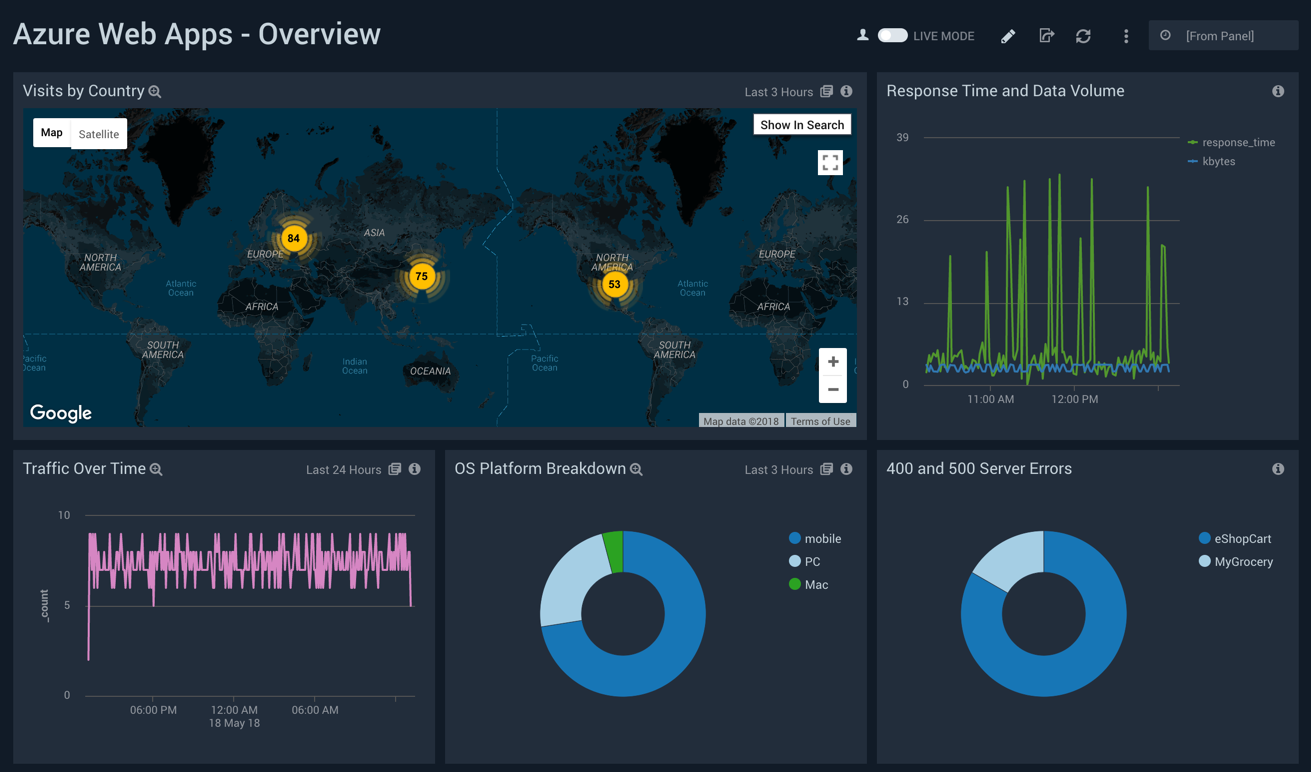Manage Dashboards
See the following sections to view, edit, and manage dashboards.
Change the Dashboard Link
When you click a section of an active chart in a Data Panel, by default, the Search page is displayed so you can view the query and its results. You can change this behavior and configure the Panel to instead link to (or drill down) and open a different Dashboard. For example, you could link related Dashboards together or allow users to navigate from a Panel that displays overview data to a more detailed Dashboard.
If the Dashboard you have linked to is removed, renamed, or unpublished, the link will no longer function.
To change the Dashboard Link, do the following:
- In the Dashboards page, select the Edit button.
- Click the panel Settings icon.
- In the Settings dialog, click General.
- Under Dashboard Linking, select the check box Enable linked dashboard.
- From the list, select the Dashboard to which you'd like to link.
- Click Save.
Now, when you click an active section of the chart in a Panel, the configured Dashboard is displayed, instead of the Search page.
To see the query in the Search page, click the Panel’s Settings icon and select Show in Search.
Change the Name of a Dashboard or Panel
You can change the names of Panels or Dashboards at any time.
To change the name of a Dashboard or Panel:
- On the Dashboards page, select the Edit button.
- Click the name of the Dashboard or Panel.
- Type a new name in the text box.
- Press Return or Enter.
note
If you click away from the text box, the name won't be changed.
Change the Label Truncation
For the Bar, Column, Line, Area, Pie, or Box charts, you can change the way labels are truncated, or shortened, as they are displayed in your chart.
To change the label truncation in your chart:
On the Dashboards page, select the Edit button.
Click the Panel's Settings icon.
In the Settings dialog, select General.
Under Label Truncation, choose:
- End label truncation means that a value, such as an IP address, could be shortened to 100.100..., so that the beginning of the value is retained.
- Middle means that an IP address could be shortened to 100...100, so that the beginning and the end of the value is retained.
Click Save.
Change Dashboard Themes
Dashboards have two themes available: Light (which is the default) and Dark. You can toggle between the two themes within the dashboard** **by following these steps.
From the Dashboard, click the Edit button.
Click the More Actions icon and select Toggle Theme.