Manage the Library
Manage Folders to the Library
You can add folders and subfolders to the Library in order to organize your content for easy access or to share content.
In the Library, your Personal folder is the root folder for all your saved content. Any time you save a search, a dashboard, or install an app, it is automatically saved here in a flat folder structure, ordered alphabetically.
- Add Folders
- Add Subfolders
- Move Content in Personal Folders
- Move Content into Subfolders
- Share Subfolders
To add a folder to the Library:
Click the Library icon
at the top of the UI.
Click New Folder.
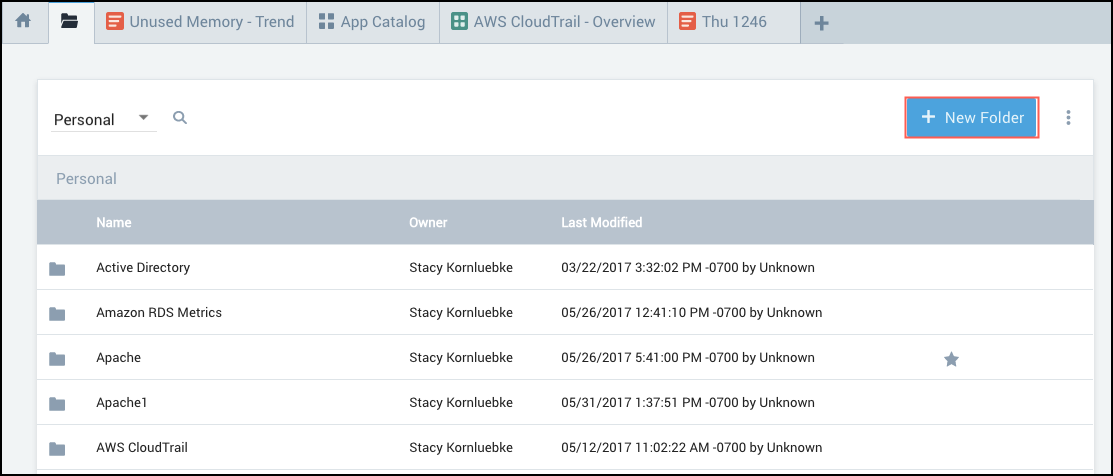
In the Add Folder dialog, enter a name for the new folder, and click Add.
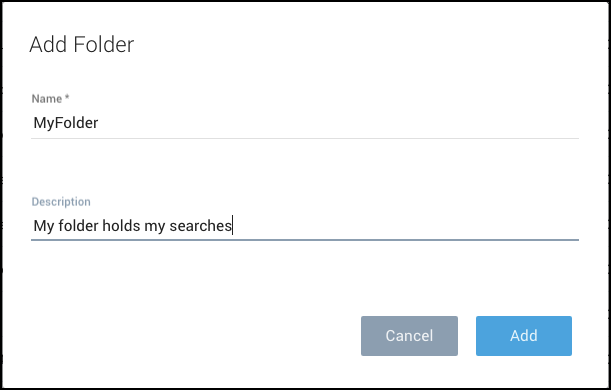
The new folder is added to the folder list in alphabetical order.
In your Personal Folder, you can move your saved content, for example, to organize searches and Dashboards into subfolders.
To move content:
Select the item you want to move, click the details icon to the right of the name, and from the menu, select Move.
In the Move Item dialog, select the location you want to move the content to, and click Move.
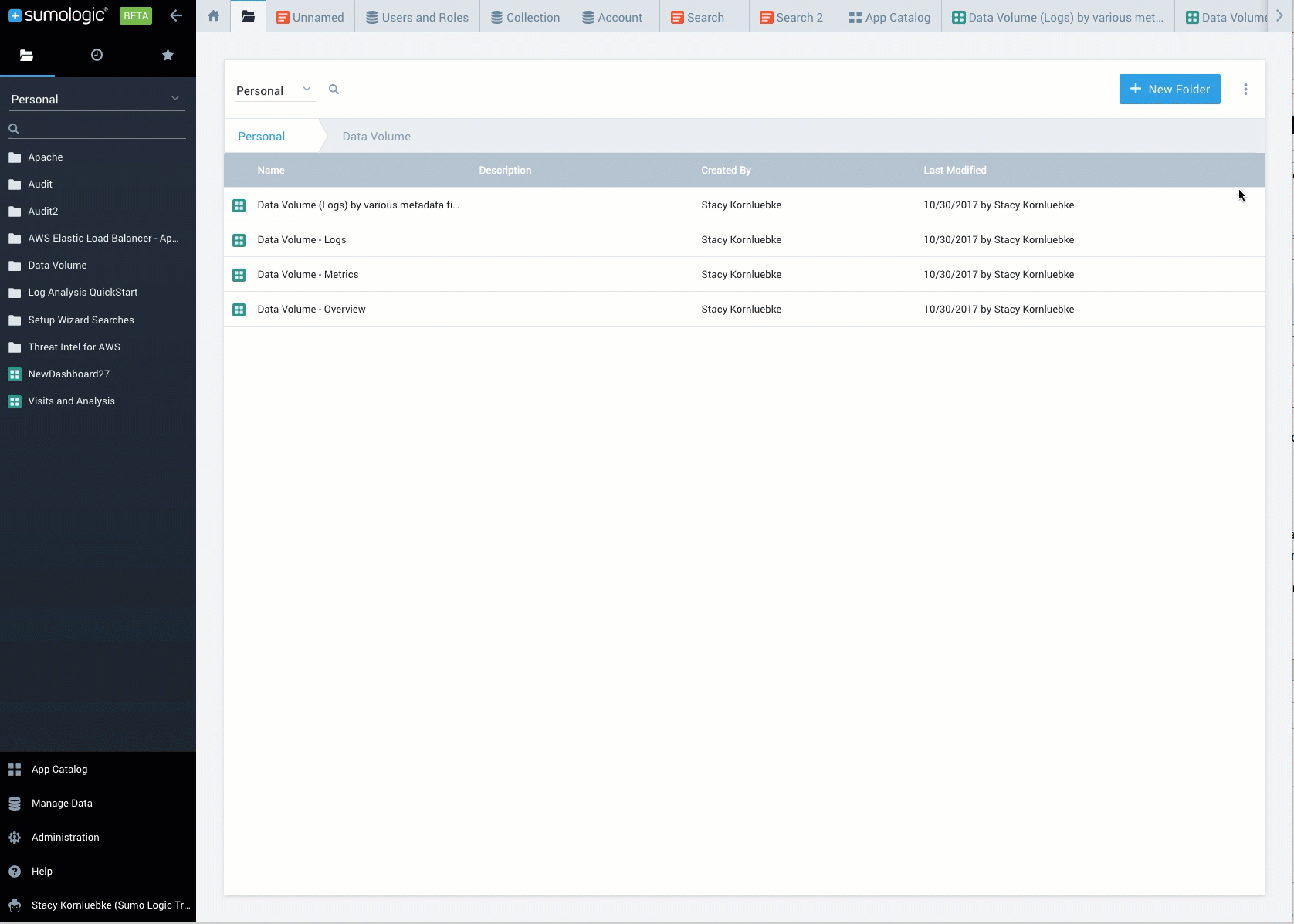
The item(s) will be moved and appear in the new location.
When your content is moved, you’ll need to click the folder where it is now located to view its contents in the list on the right.
Create a subfolder by clicking New Folder in your Personal folder.

In the Add Folder dialog, enter My Apps, and click Add. The new subfolder is added to the folder list.
Now you can organize your saved content in the new subfolders.
From your Personal folder, select the item you want to move. Click the details icon and select Move.
In the Move Item dialog, select your desired folder and click Move.
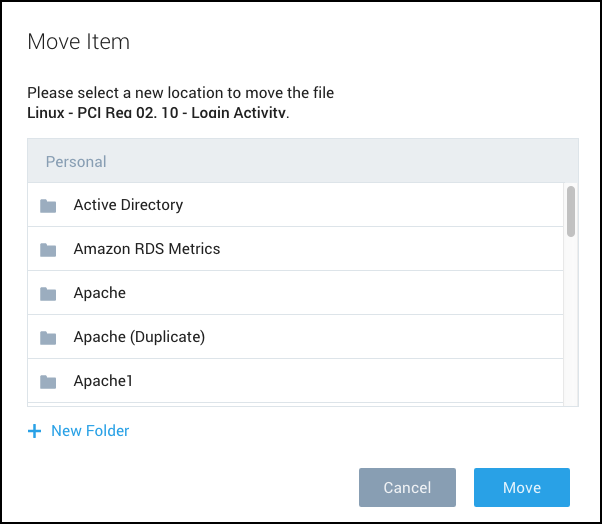
Do the same for any other Apps you have installed. They will be moved and then appear under the My Apps folder.
Now move any searches or Dashboards that deal with errors into the new Errors subfolder. You can tell what the list items are from their icons: a search uses a magnifying glass icon, a Dashboard uses a picture icon, and an App uses a folder icon.
When your saved content is organized, you’ll need to click the subfolder to view its contents in the list on the right.
If want to share the apps you have installed in order to share them with your organization, you can share your entire MyApps folder. This way, any app that you install in the future to this subfolder would be automatically published and shared with your team.
To publish a subfolder:
- Select MyApps, click the details icon.
- Click Share.
- The Share Folder dialog appears. Choose Your organization to share with. Anyone in your org will be able to see this folder.
- Click Save. The MyApps folder is added to the Org folder, in a subfolder labeled with your name. Now everyone in your organization can access your published content.
In the future, any Apps that you install in this published folder will be automatically published. If you want to create a folder hierarchy, create the desired hierarchical subfolders and publish the topmost folder. All subfolders will be published with the parent folder.
Favorites
Keep track of content you use regularly with Favorites, or content that you want to keep handy. Just click the star icon for your saved search, dashboard, installed app, or folder, and it will be saved to the Favorites tab in the left nav for easy access.
You can also favorite saved searches from the Search page, and favorite Dashboards from the Dashboards page.
There is a limit of 20 favorite items per user.
Mark content as favorite in the Library
Go to the Library.
Click the star icon to the left of your search, Dashboard, app, or folder.
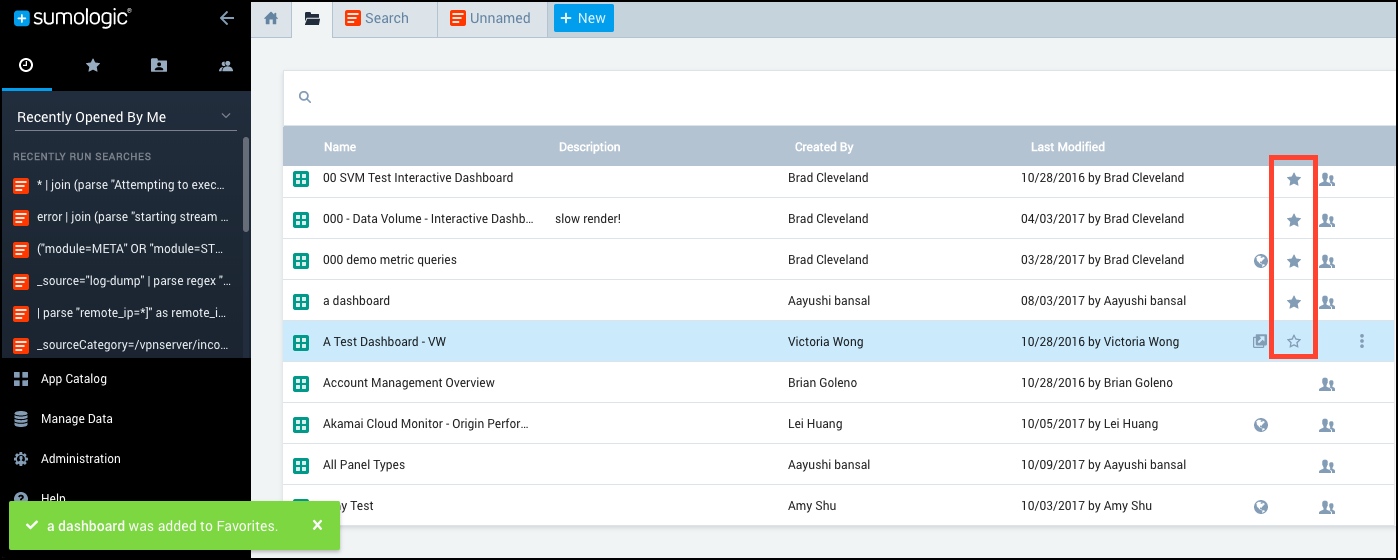
The star darkens, and the item now appears on the Favorites (star) tab.

Perform actions on favorites
If you own the content you can perform the following actions on folders in your favorites:
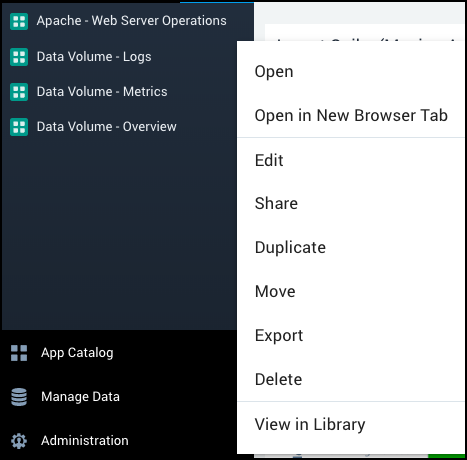
If the content was created by another user and published, you can perform the following actions:
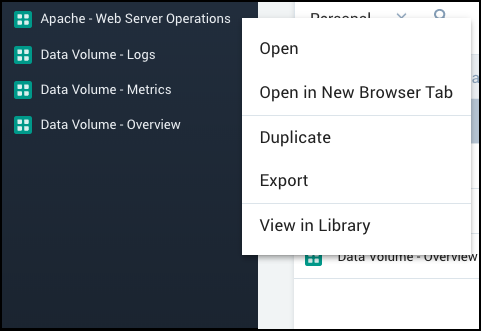
Unfavorite content
- Go to Library > Favorites.
- De-select the star icon to the left of your search, dashboard, app, or folder.
- A dialog displays showing that you unfavorited the item, and the item is removed from the Favorites folder.