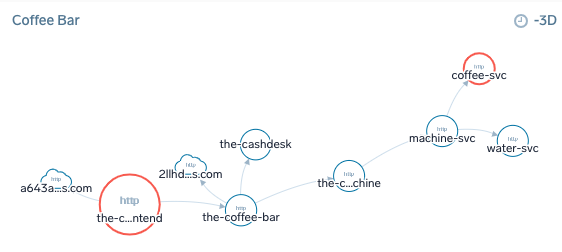Service Map
The Service Map is a high-level view of your application environment, automatically built from tracing data in real time as it arrives in Sumo Logic. This gives you a greater understanding of your application architecture and dependencies between monitored microservices.
To open Service Map click + New and select Service Map.
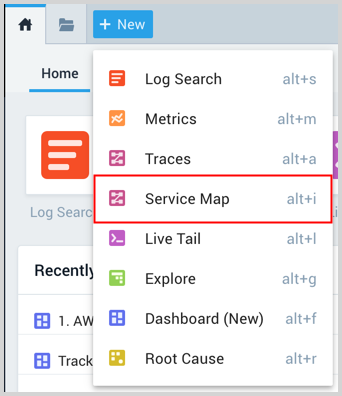
The Service Map provides the following features:
Zoom in and out on the map.
Hover over a service to see its connections to other services and the last 15 minutes of activity in terms of latency, requests, and errors.
Click on a service to open the Entity Inspector with the ability to drill down to traces, metrics, and the service dashboard.
Filter by application, if your tracing data has the
application=[app-name]tag.Search for a service by name.
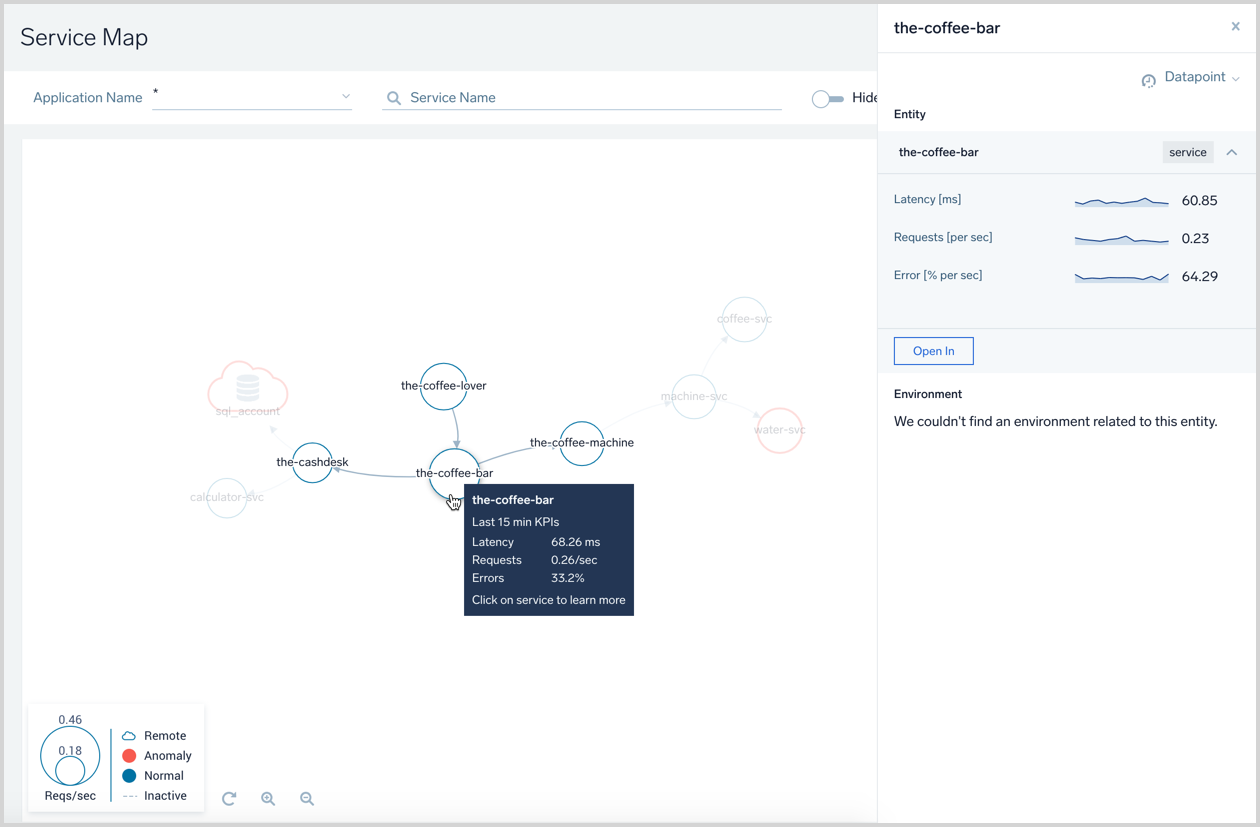
Color of services: The color of services is based on automatic (default) or manual thresholds you can configure in the settings menu. Red indicates an anomaly and blue indicates normal activity.
Shape of services:Remote services, like databases or external calls, automatically detected in client traffic, even without actual direct instrumentation, are visualized using the cloud icons instead of circles.
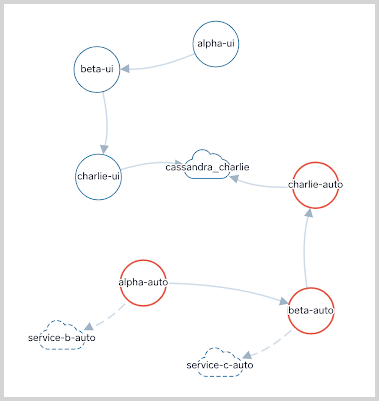
Arrows: The Service Map shows activity between services and their presence from the last 72 hours, however, if the service or connection was inactive for more than one hour, it is displayed with dashed lines.
Size of services: The size of services on the map is based on how active they are, where large circles are more active compared to small circles that are less active.
Settings
Settings are user-specific and preserved in your browser's Local Storage, so each user can have their own specific settings to view Service Map health indicators. The settings menu opens by clicking the gears icon in the top-right corner of the map.
![]()
Anomaly Detection
Automatic anomaly detection is enabled by default. A service is displayed in a red circle if at least one of the KPIs (latency, errors, requests) has an anomaly (a spike for latency and errors or dip in the case of requests) in the last 15 minutes AND the anomaly was not present 7 days ago at the same time. In the settings menu, this default option is called Worst Case. You can explicitly choose one of the KPIs instead.
The standard metric outlier operator is used to detect this. You can adjust the sensitivity andlearning window of the outlier detection in the settings menu to make the logic more or less dependent on occasional spikes.

Manual anomaly detection settings allow you to specify different detection settings for each KPI. Click the toggle switch to activate these settings on and off. You can explicitly toggle each KPI as desired.
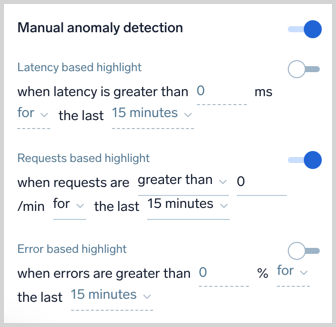
Service Map Dashboard Panels
You can add Service Map panels to explore your application environment directly through your Dashboard. Duplicate or add multiple panels with different filtering or queries to refine views and support your organization.
See the Dashboard (New) guide for additional information and options to create panels, configure filters, create and filter with template variables from dashboard headers, and more.
Service Map panel
The Service Map panel displays a service map for filtered applications and services, with the ability to explore the environment.
To add a Service Map panel to your Dashboard:
Open a Dashboard or create a new Dashboard.
Click Add Panel and select Service Map. Or select the Service Map option on a new Dashboard.
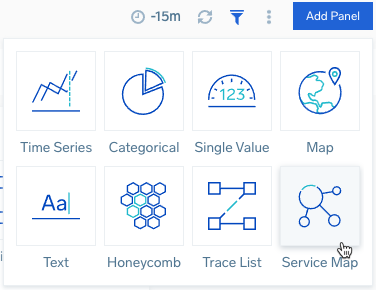
A panel configuration page opens.
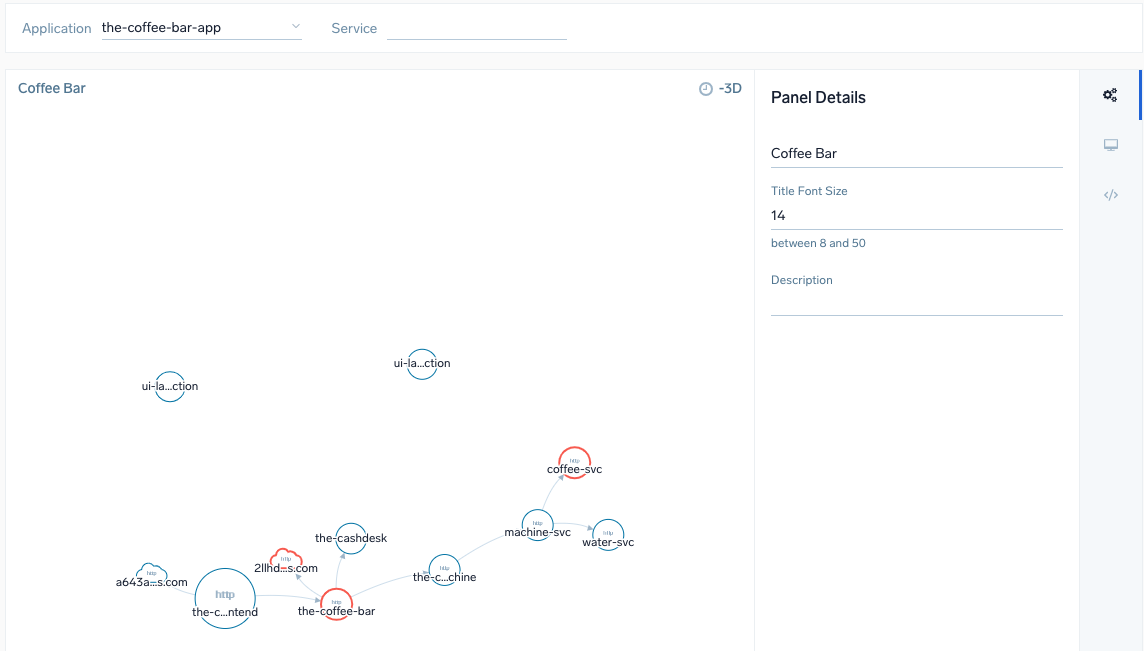
Select from the drop-down menus to filter the Service Map by the following:
- Application if your tracing data has the
application=[app-name]tag - Service
- To pass the variables from dashboard filters, set
application={{application}}and/orservice={{service}}
- Application if your tracing data has the
Do not set the time. Service Map always shows last 72h of data.
The Chart Type is set to Graph.
Click the General tab to edit the Panel Details. Enter a name for the panel, set a Title Font Size, and add a short Description.
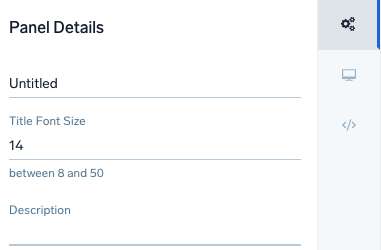
Click Add to Dashboard. The panel loads in your Dashboard to review your applications and services according to filtering.