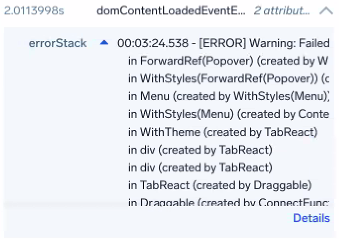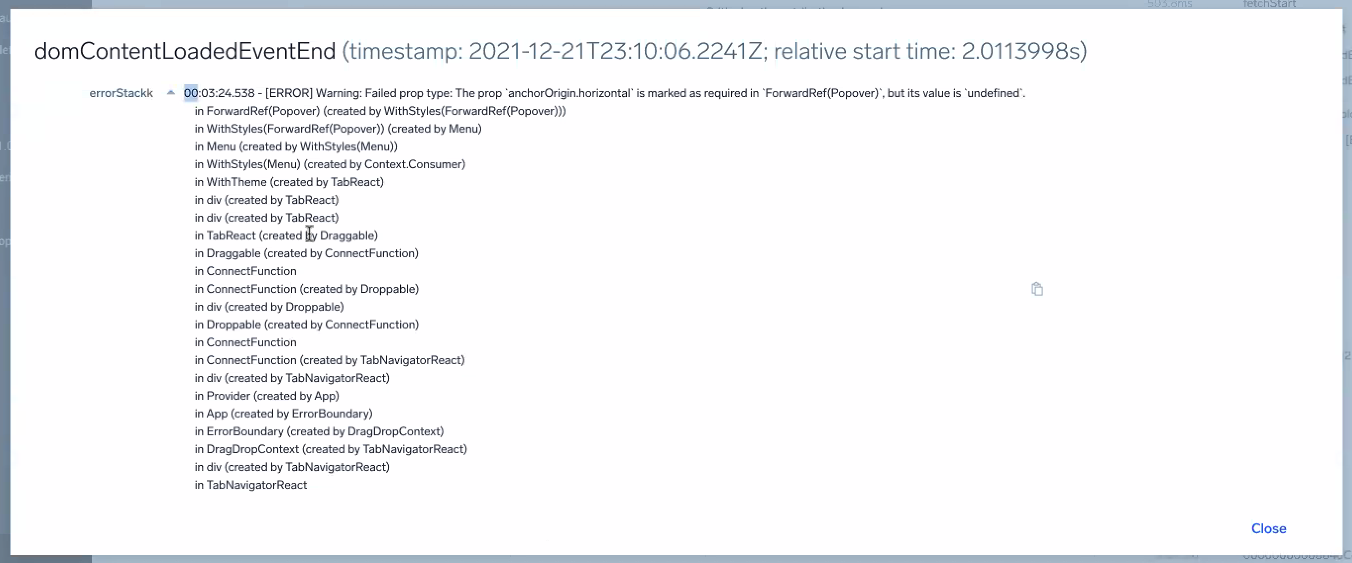View and investigate Traces
Trace data is visualized through filtered trace lists and icicle charts allowing you to find and troubleshoot faulty transactions easily.
Use Traces to search and view traces.
To open go to + New > Traces.
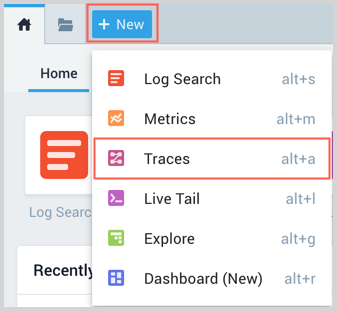
A new Traces page opens:
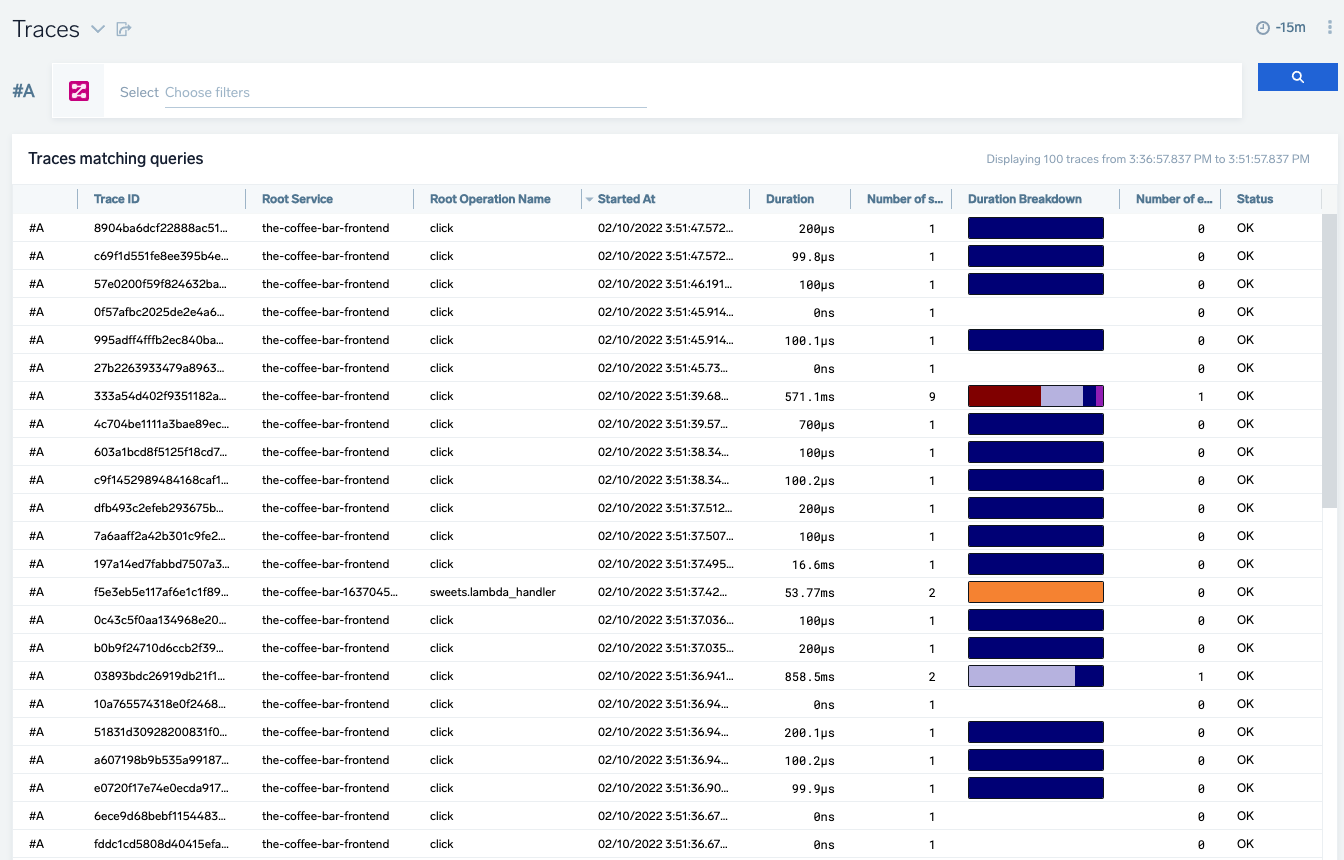
You can view traces in a Table.
Table
Click on any row to open the Trace View. Traces are displayed in the following columns:
| Column name | Example value | Description |
|---|---|---|
| Trace ID | ffaf2f69ee8ad0c1 | The unique identifier of the trace. |
| Root Service | api | The service that started the trace. |
| Started At | 07/27/2020 09:01:04.533 | When the trace started. |
| Duration | 12.582 ms | The amount of time the trace spans. |
| Number of spans | 35 | A trace consists of spans. This number tells you how many spans are in the trace. |
| Duration Breakdown | Each color indicates a service. The colors assigned to services are always the same on your account. You can change the color in the span summary tab after clicking on the individual span in trace view. Hover over to view a percentage breakdown of how long each span covers in the trace.  | |
| Number of errors | 0 | The number of errors in the trace. |
| Status | 200 | The HTTP status code of the trace. A menu is available in this column when hovering on a row. The menu has an option to Show similar traces. |
Trace query
A trace query allows you to search for traces representing transaction flows through your system using the following filters:
- Root Service: name of the service that started the trace
- Any Service: name of a service that took part in the trace
- Duration: time in milliseconds of the trace
- Number of spans
- Number of errors
As well as any other metadata standard or custom we may find in spans.
All metadata in all spans are automatically indexed and searchable up to following limits:
- up to 64MB of all metadata per each trace
- up to 10000 unique tag names per retention period per org
- up to 1024 unique tag names per trace
- tags with names longer than 64 chars are not indexed
- tags with values over 4096 chars are not indexed
- spanid and parentspanid are not indexed in Traces search, but searchable through Spans analytics
To write a query click on the Choose filters input line. You can select the desired filter type and value from the drop down menu or manually type them. Multiple filters are allowed in a query row, AND is implicit.
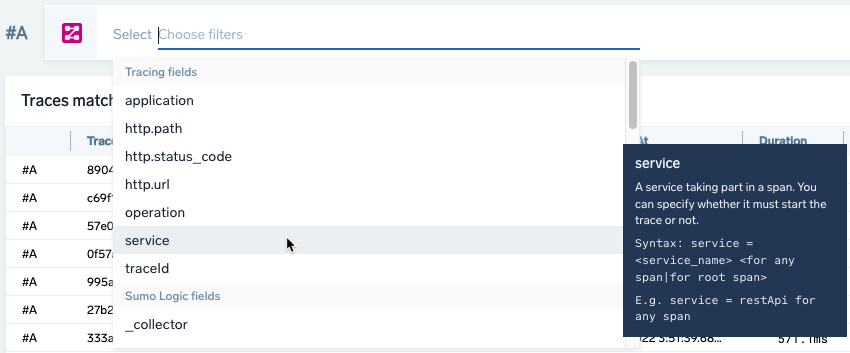
You can add more queries by clicking the + icon on the right of the query row:
Each query is labeled with a letter, in the following screenshot the first query on the top row is labeled #A, the second query is labeled #B.

Visibility
Use the eye icon to toggle the visibility of results from a query. When hidden, the traces returned from the query in the row are not displayed in your results.

Time range
Results are returned for the time window selected. The traces available (retention) in Trace query is 7 days. See Time Range Expressions for details on defining a time range.
Refresh
The results are not automatically updated. If you want to refresh traces, click the refresh button on the top right corner of the page.

Trace View
Trace View shows the time flow of a single trace by its spans. To open, click on a trace row in the Traces table. Each color represents a different service.
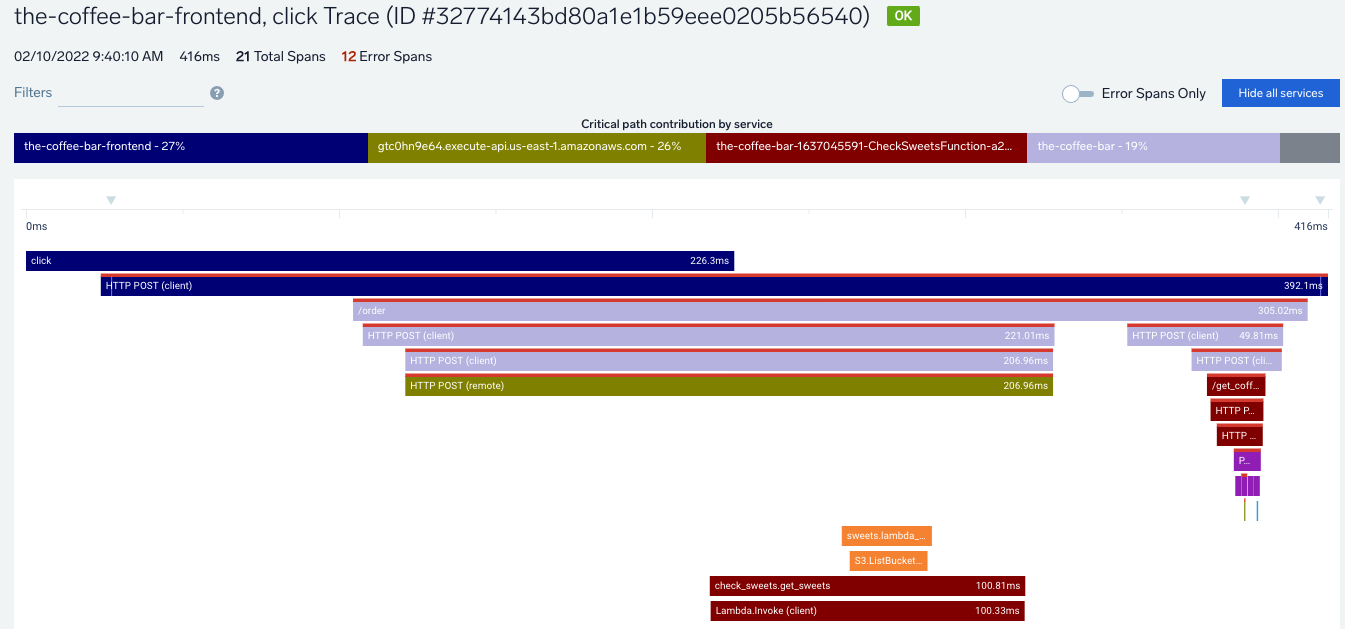
Navigate
tip
Changes to the View are preserved when switching between other tabs.
Use your mouse to drag and zoom in and out. Or use the buttons in the bottom left to reset the view, zoom in, and zoom out.
You can click the Critical path contribution by service bar at the top to filter out the services that are of less interest. The critical path is the sequence of span segments that contribute to the total trace duration.

Use the Error Spans Only toggle to hide or show error spans and the Hide all services button to hide services.
Hover over a span to view the parent span relationship including the service, operation, relative start in milliseconds, and duration in milliseconds.
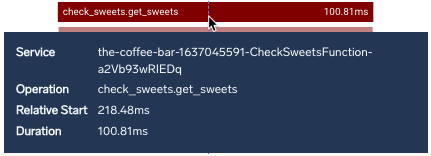
Details pane
Click on any span to open a side panel with details.
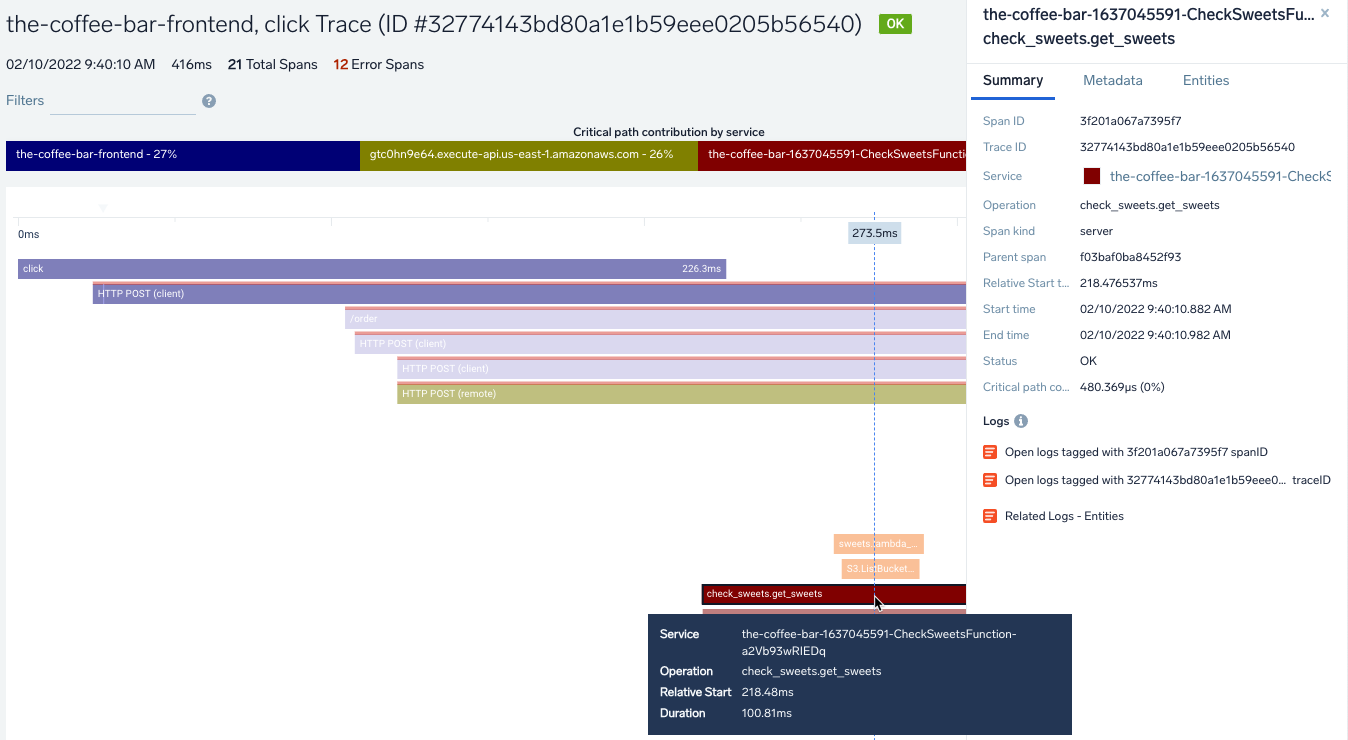
The details pane provides the following tabs:
Summary
The details of the span are provided.
To drill down further into your data, the Logs section has links to run searches against related log data. Top links for span/trace IDs work if you have span and trace IDs injected into logs. Lower section links are available and work automatically if SumoLogic Kubernetes Collection is installed.
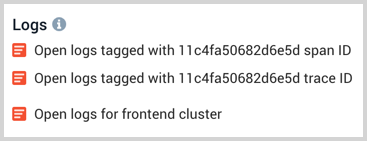
Service Color
The color of the Service can be changed by clicking the colored box and selecting a defined swatch or custom color.
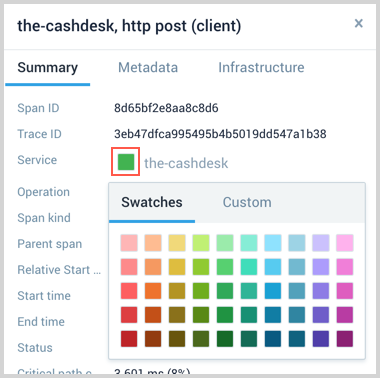
Metadata
Lists all of the related service entities involved in the span. When selecting a Span Event, the Metadata includes a Span Event section.
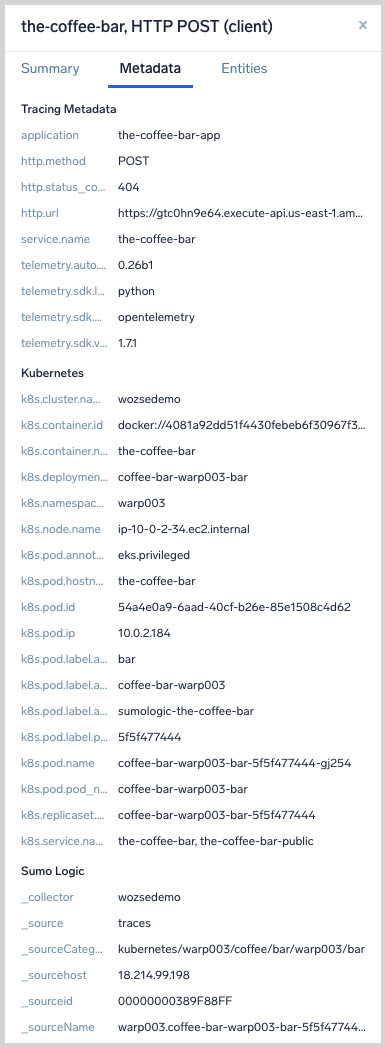
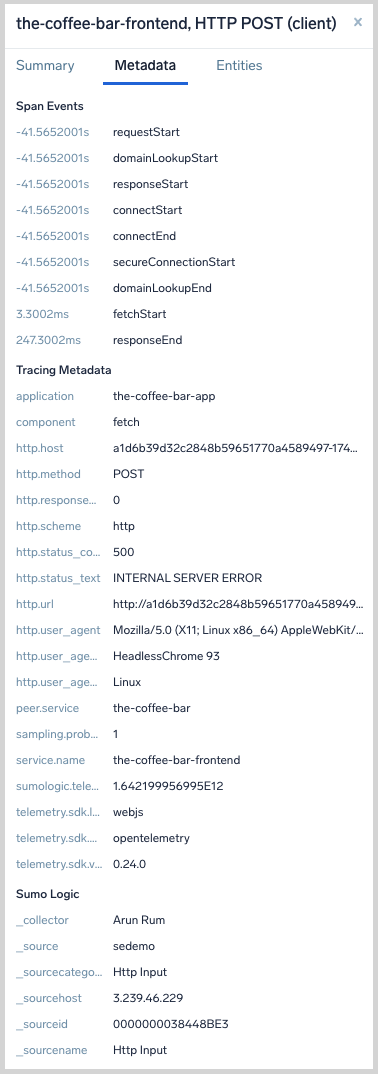
You can click on the clipboard icon to copy the value to your computer's clipboard.
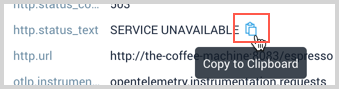
Entities
The Entities tab provides troubleshooting links for related Entities and Environments, as well as any Monitors with a Critical, Warning, or Missing Data status that are tracking logs or metrics on the Entity.
Only entity types from a curated list are identified. The AWS, Kubernetes, Traces, and Host domains are supported.
The Infrastructure tab was renamed to Entities.
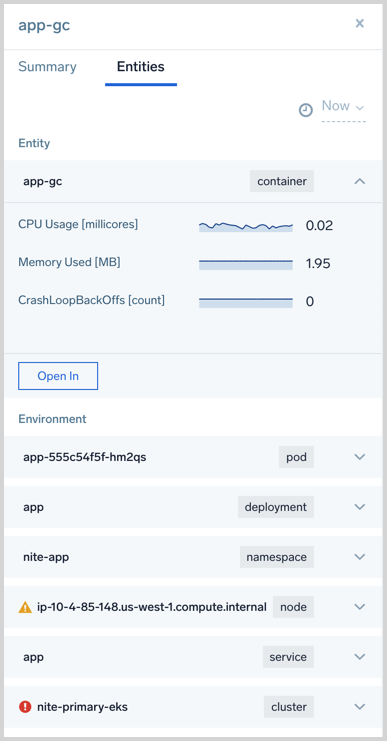
- Troubleshoot links
- Time selector
- Triggered monitors
To investigate, click the Open In button and select an icon to launch another feature against the entity or environment. An icon is not available if it is not a valid launch.
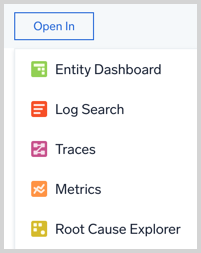
Use the time selector to set if data is related to the "now" moment of time or the moment of time around the data point you clicked on.
If the Datapoint is the same as Now the selector will not allow you to select Now.
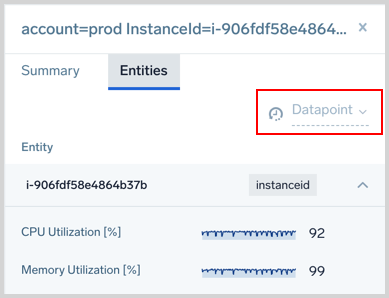
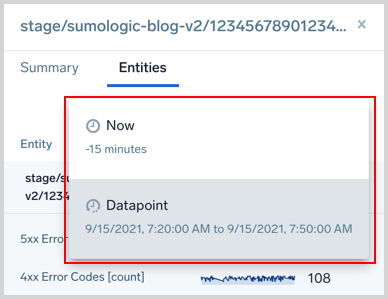
Monitors track your Metrics or Logs data in real time and send notifications when noteworthy changes happen in your production applications. The Entities tab shows any Monitors with a Critical, Warning, or Missing Data status that are tracking logs or metrics on the Entity.
Alerts are only visible when the Time Selector is set to Now.
Next to the Entity, you will see any of the following icons indicating the type of Monitor alert that has triggered.
Click the Triggered monitors row to view the related Monitors. You can click on them to view the Monitor on the Monitors page.
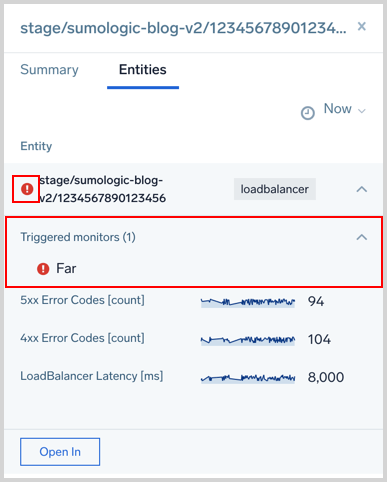
Span Events
Span Events describe and contextualize the work being done under a Span by tracing and displaying that data in Trace Views. Events are optional time-stamped strings which are made up of timestamp, name, and (optional) key-value pair attributes. Select a marker in the timeline or a span to review the Span Event data. All details and attributes display in the Metadata tab with pop-up Details for additional event messages and attribute details.
For example, during OpenTelemetry Java or Python auto-instrumentation, any exceptions may be traced and attach the exception details automatically onto the relevant span as a Span Event.
You can also manually create Span Events, such as this example from Ruby.
Each event tracks a marker in the span timeline showing the start, end, and amount of passed time in a span. For many events that occur in spans, zoom in to expand and review event markers helping them to space out if overlapping or close together. As you hover and select events, associated spans highlight and provide a view of the event in all spans affected.
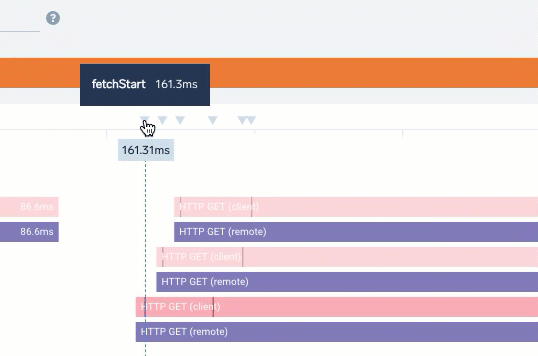
Select a span event marker in the timeline or a span with an event to see the Span Events section in the Metadata tab including:
- Name for the event
- Timestamp when it occurred
- A metric or measurement
- Additional attributes (short or long), displayed in multiple formats
- Captured errors with codes and additional details if available
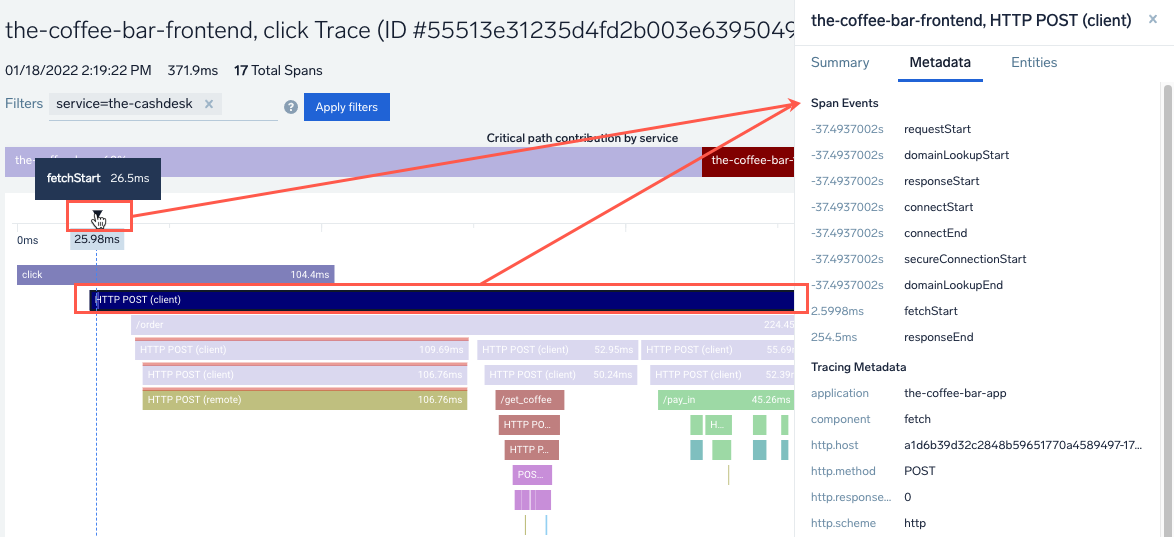
A Details link displays if additional information is available that may be too large for the tab view area, such as a metric attributes and error messages. Click to review this information.