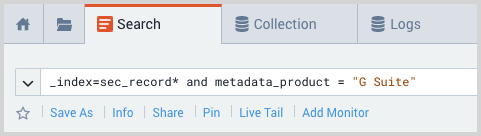Google G Suite Apps Audit
Step 1: Configure collection
In this step, you configure an G Suite Apps Audit Source to collect G Suite log messages. You can configure the source on an existing Hosted Collector or create a new collector. If you’re going to use an existing collector, jump to Configure G Suite Apps Audit Source below. Otherwise, create a new collector as described in Configure a hosted collector below, and then create the G Suite Apps Audit Source on the collector.
Configure a Hosted Collector
- In Sv, select Manage Data > Collection > Collection.
- Click Add Collector.
- Click Hosted Collector.
- The Add Hosted Collector popup appears.
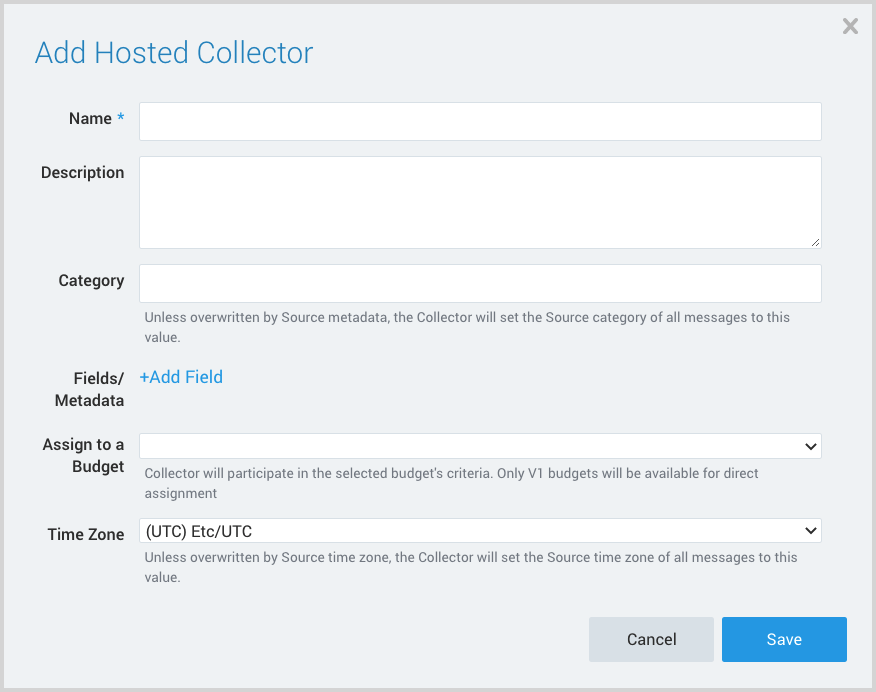
- Name. Provide a Name for the Collector.
- Description. (Optional)
- Category. Enter a string to tag the output collected from the source. The string that you supply will be saved in a metadata field called
_sourceCategory. - Fields.
- If you are planning that all the sources you add to this collector will forward log messages to CSE, click the +Add Field link, and add a field whose name is
_siemForwardand value is true. This will cause the collector to forward all of the logs collected by all of the sources on the collector to CSE. - If all sources in this collector will be G Suite Audit sources, add an additional field with key
_parserand value /Parsers/System/Google/G Suite Audit
- If you are planning that all the sources you add to this collector will forward log messages to CSE, click the +Add Field link, and add a field whose name is
note
It’s also possible to configure individual sources to forward to CSE, as described in the following section.
Configure G Suite Apps Audit Source
Each G Suite App must have its own source. Follow these steps for each G Suite App you wish to collect.
- In the Sumo Logic web app, select Manage Data > Collection > Collection.
- Navigate to the Hosted Collector where you want to create the source.
- On the Collectors page, click Add Source next to the Hosted Collector.
- Select G Suite Apps Audit.
- The page refreshes.
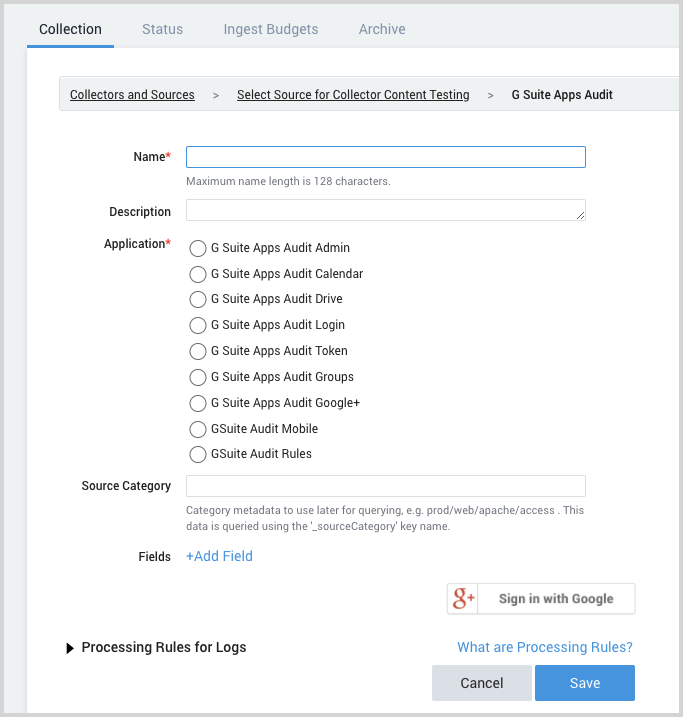
- Name. Enter a name for the source.
- Description. (Optional)
- Application. Select the G Suite app you wish to collect using this source. Steps may be repeated for each G Suite app you want to collect from.
- Source Category. Enter a string to tag the output collected from the source. The string that you supply will be saved in a metadata field called
_sourceCategory. - Fields.
- If you have not configured the Hosted Collector to forward all sources in the collector to CSE, click the +Add Field link, and add a field whose name is
_siemForwardand value is true. - If you are not parsing all sources in the hosted collector with the same parser, +Add Field named
_parserwith value /Parsers/System/Google/G Suite Audit.
- If you have not configured the Hosted Collector to forward all sources in the collector to CSE, click the +Add Field link, and add a field whose name is
- Sign in with Google. Click to give permission to Sumo Logic to set up watchpoints using the G Suite Apps Reports API. Click Accept.
- Click Save.
Step 2: Verify ingestion
In this step, you verify that your logs are successfully making it into CSE.
- Click the gear icon, and select Log Mappings under Incoming Data.
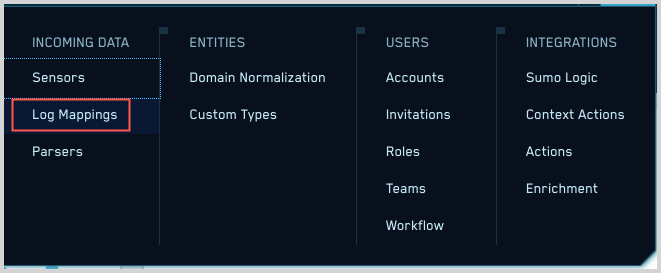
- On the Log Mappings page search for "G Suite" and check under Record Volume.

- For a more granular look at the incoming records, you can also search the Sumo Logic platform for G Suite security records.