Upgrade Your Cloud Flex Account
This page has information about upgrading a Sumo Logic CloudFlex account. The Cloud Flex plan has the following account types: Free, Trial, Professional, and Enterprise. For information about each account type, see Cloud Flex Accounts.
Upgrade options for Cloud Flex accounts
This table summarizes upgrade options for different Cloud Flex account types.
| Account Type | Upgrade Options |
|---|---|
| Free or Trial |
|
| Professional |
|
| Enterprise |
|
Who can upgrade my organization's account?
It depends on your current account type:
- If your organization currently has a Sumo Logic Free account, any admin can perform the upgrade. That admin is then known as the Account Owner, meaning that he or she is the only person in the account that can view and change the credit card information.
- If your organization already has a Sumo Logic Professional account, only the existing Account Owner can perform upgrades.
- Sumo Logic Enterprise accounts do not have account owners, as all upgrades are handled by a Sumo Logic salesperson.
Upgrade a Cloud Flex account
Go to Administration > Account > Manage Plan.
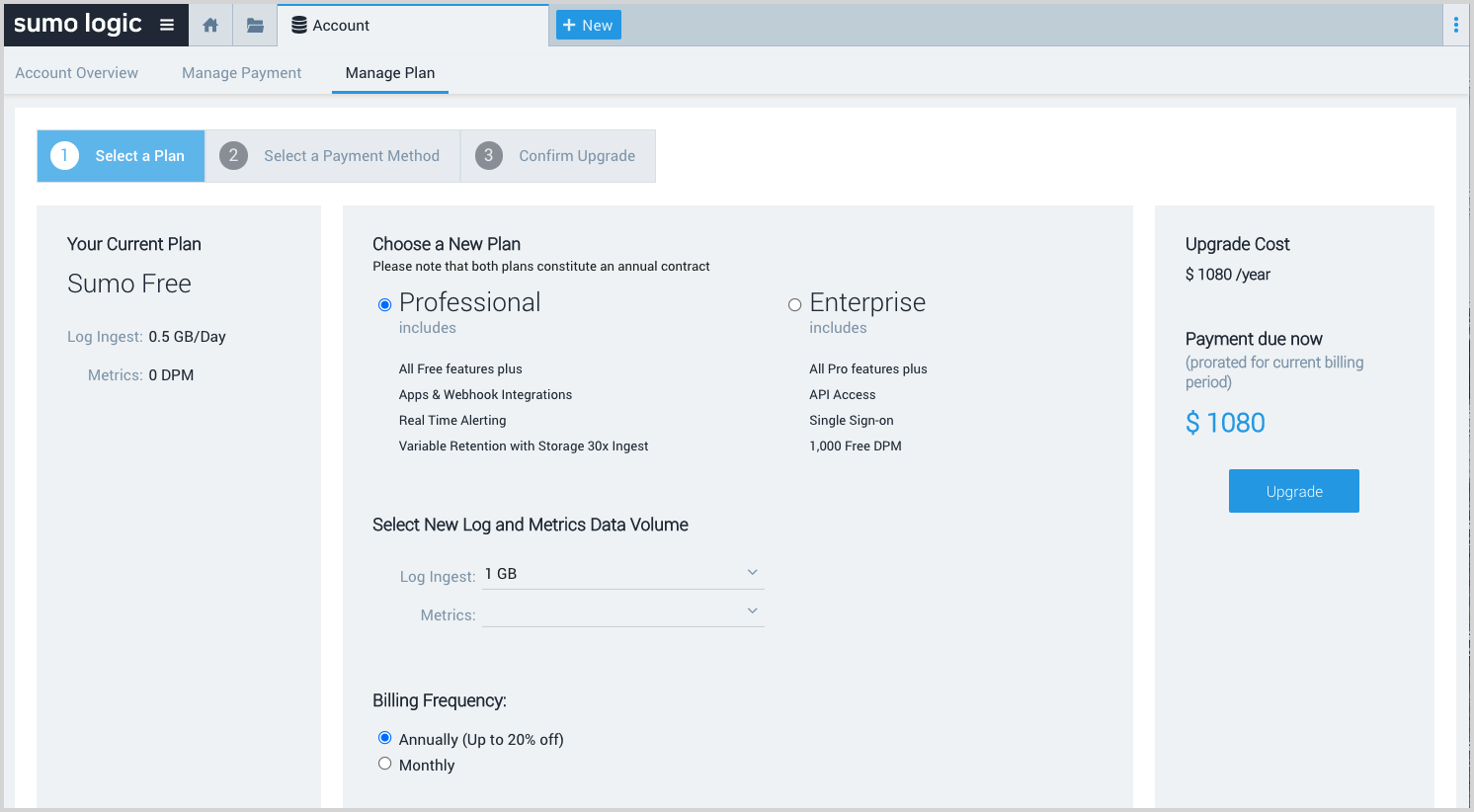
The left side of the page displays your current account type.
Choose a New Plan. Click the radio button next to Professional or Enterprise. If you just want to increase product variable levels for your current account type, don't select a new plan type.
Select New Log and Metric Data Volume. As you change the values, the upgrade cost shown to the right will adjust.
- Log Ingest. Select an estimate of your daily ingestion, in GB.
- Metrics. Enter an estimate of the metrics to be ingested daily, in data points per minute (DPM.)
Billing Frequency. Click the radio button next to Annually or Monthly.
Click Upgrade.
The page refreshes to display the Payment Method step.If you've previously upgraded you may choose to use the existing payment method and click Next.
To add a new payment method, click Use a New Credit Card, enter the credit card information you'd like Sumo Logic to bill, and click Submit.
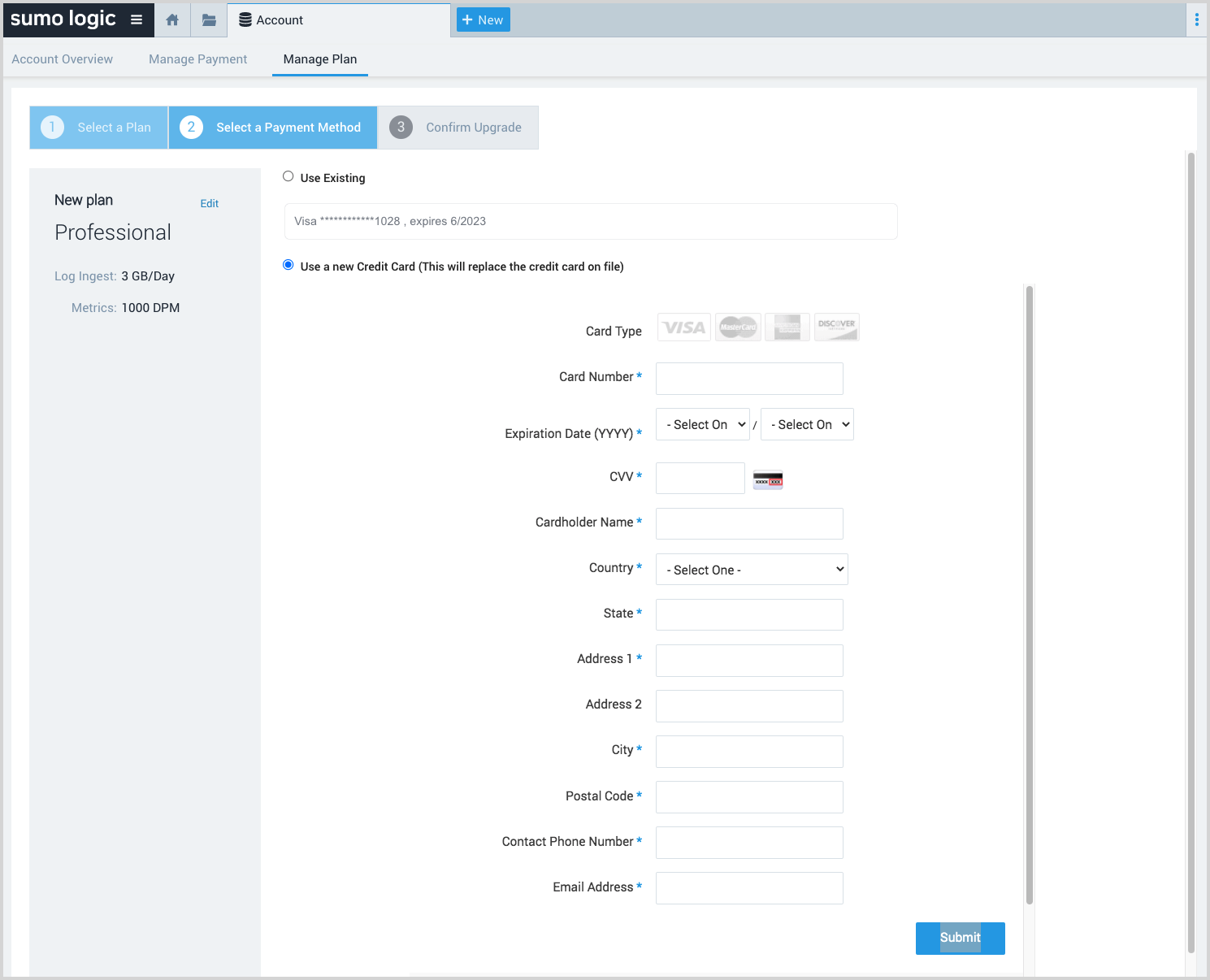
The page refreshes to show the Confirm Upgrade step.
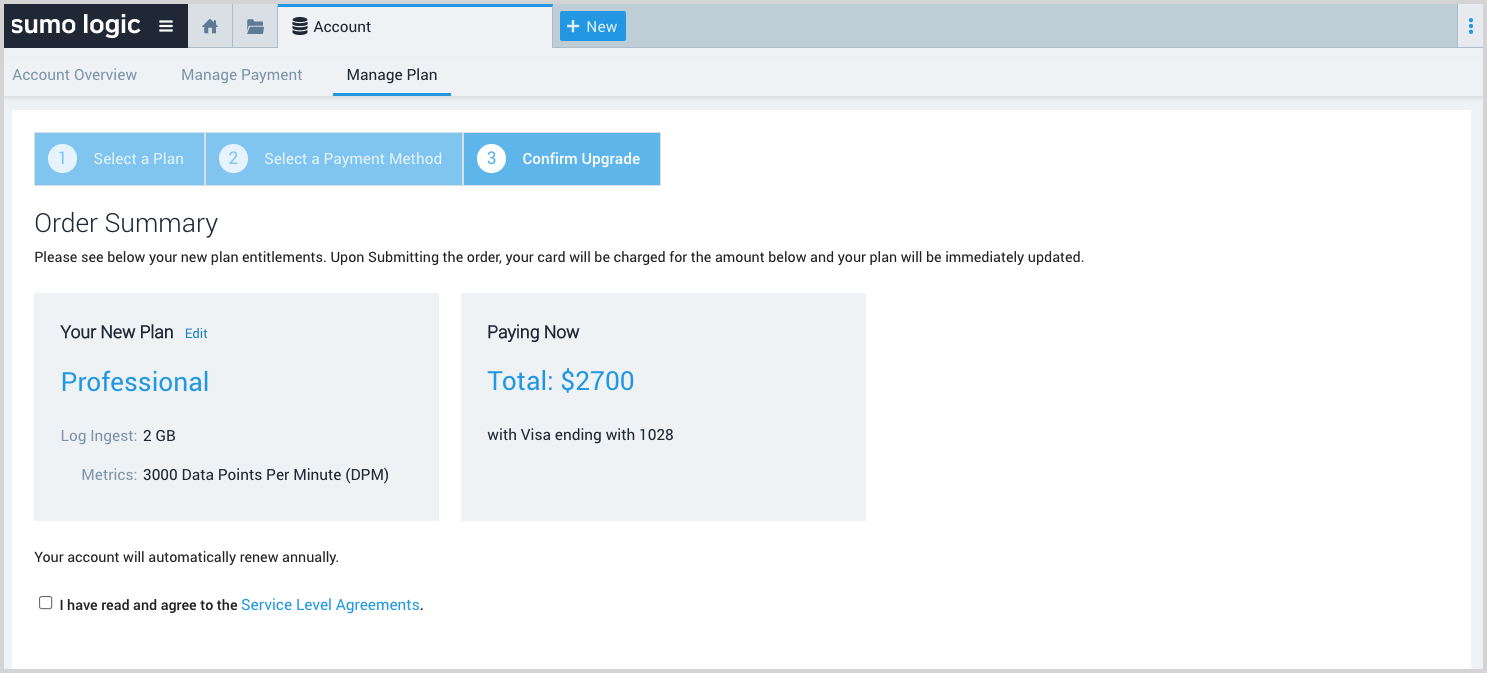
Read the Service Level Agreements, then click I have read and agree to the Service Level Agreements to continue.
Click Confirm to complete the upgrade. After you click Confirm, the credit card you provided to Sumo Logic is charged.
The upgrade is processed, then a Congratulations screen appears. Click Finish.
If you have any issues, or if you don't see a charge on your credit card within 48 hours, please contact support@sumologic.com.
note
The price shown in the screenshots above may not reflect the actual current price.