String Single Value Charts
A string single value chart is useful for displaying the results of a query that returns only a single record, in order to make that value stand out at a glance. If the query returns more than one value in the Aggregates tab, only the first value is displayed in the single value chart.
Single value charts use SI prefixes to define the values. A string single value chart displays the first result of a search query as a string, such as a top status or message.
For example, you can use the following query:
error | count | format("%d errors", _count) as errorString | fields errorString
which provides results in a single value chart like:
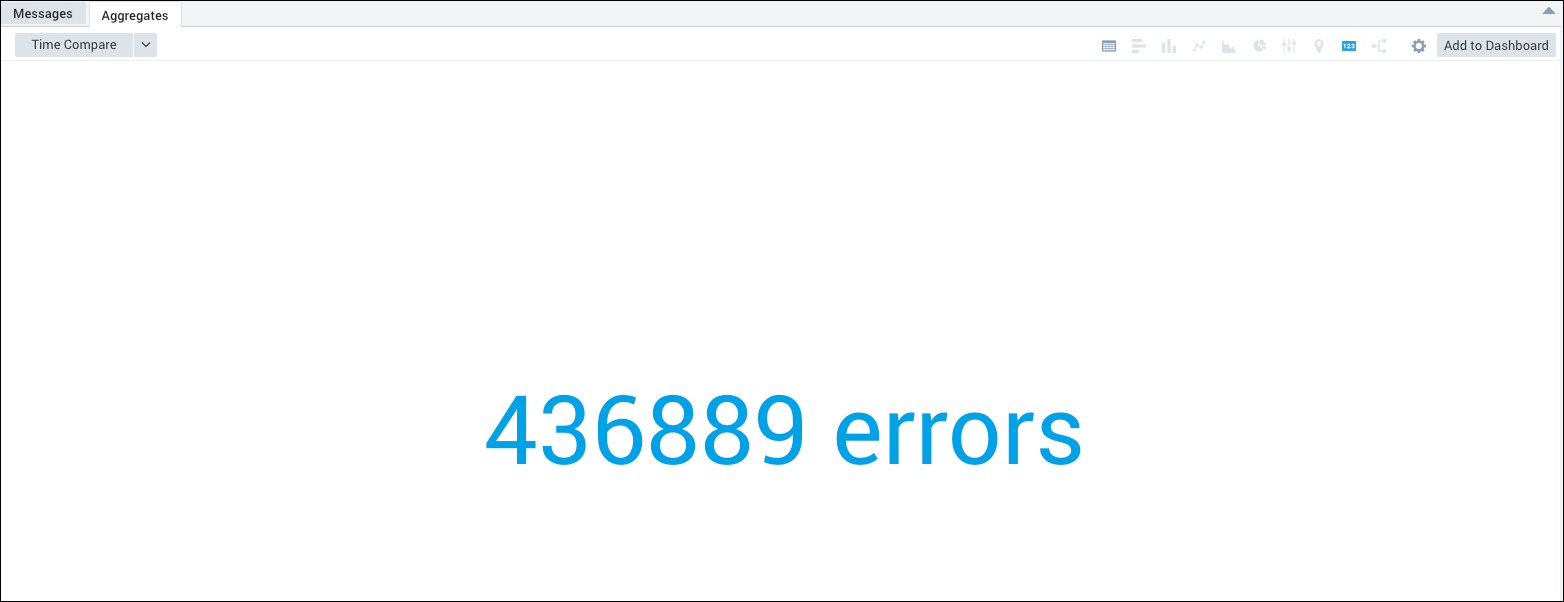
If your query does not meet the requirements for displaying a single value chart—for example, if there are no results or if it is a null result—the single value icon will appear grayed out in the display options. But you can also customize how a chart with no results displays in the properties.
Create a string single value chart
Run a query.
In the Aggregates tab, choose the single value icon to display the results graphically.
The single value chart is displayed, using default colors and text.
(Optional) Click Add to Dashboard if you'd like to save the chart as a panel.
Modify a string single value chart
On the Search page, on the Aggregates tab, select the Settings icon.
Select Change Properties.

When Data is Available. When data is available for this query, the chart will use these properties:
- Color. Override the default color of text to a new color.
- Display color on the background. Activate this check box to use the selected color as a background. The text will be black or white depending on the color value.
When Data is not Available. When no data is available for this query, all When Data is Available options are ignored. But if the settings below are not configured, the chart will display no information.
- Use the following settings. Activate this check box to display customized values for when no data is available.
- Default Value. Enter the message you would like to display when no data is available. The maximum length is 8 characters.
- Background color. Select a default background color to display when no data is available. The default is gray.
Click Save to save changes.