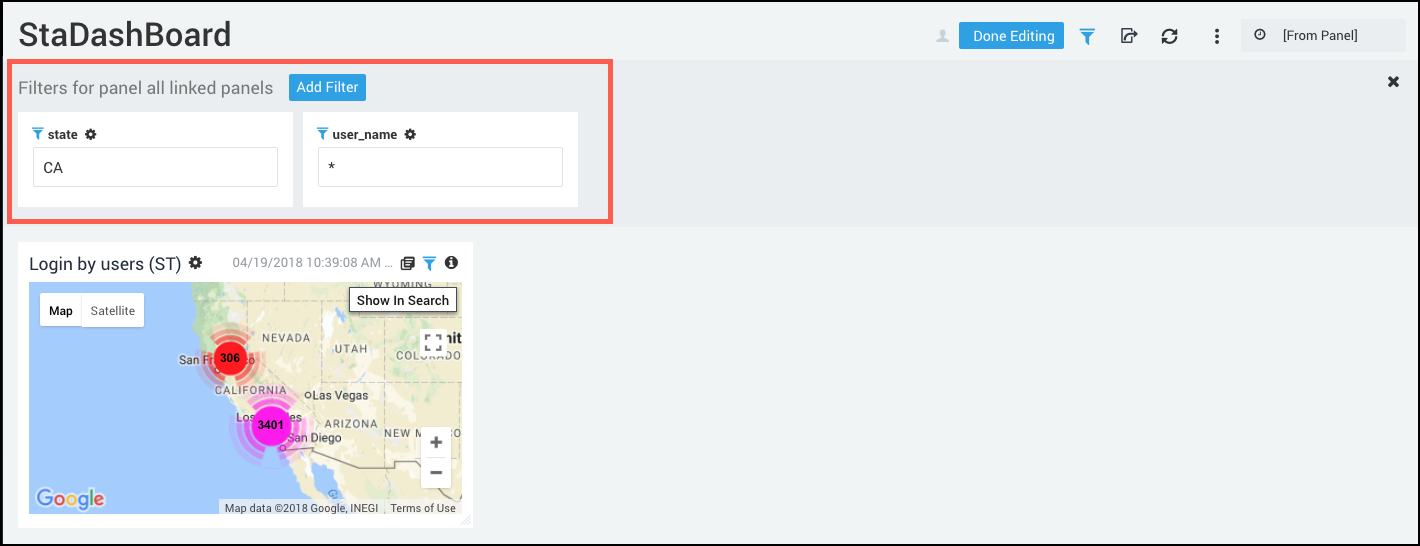Search Templates
Search templates can help you simplify searches for your users by giving them a few easy input choices. You can have search templates replace any text in a query, including fields, keywords, and arguments to operators. You can also determine what type of information is valid such as text, strings, and keywords.
Behind the scenes, selecting the parts of your query to use in the template is also pretty easy. You can select which parts of your search should be available and click Create Parameter.
Search templates work with lookup (classic). They are not supported with our newer lookup tables.
Create a general Search Template
From any query you create, or an existing one you manage, you can create a search template and specify parameters.
Open your query.
Highlight the field, argument, or operator you want to replace and click Create a parameter or alt+v if you want to use the keyboard shortcut.

note
You can create a maximum of 10 parameters inside a search.
From the Manage Parameter Settings dialog, provide the name, available values separated by commas, data type, and a brief description.
There are four data types to choose, based on how you want to define a valid parameter:
| Data Type | Description |
|---|---|
| Number | Numbers only. |
| String | Considers as a single phrase and will wrap in double-quotes. For example “system errors”. |
| Any | All characters. Best for substituting texts in paths. |
| Keyword | Any Sumo Logic keyword. There are some performance benefits to using Sumo Logic keywords so this is a great option to choose if you can. |
Optional. You can set autocomplete values for your parameter by selecting Set Values for Parameter.
Select a format:
Optional. Select the available values.
For text entries, enter each value on a separate line. Do not use commas to separate values as they will be marked invalid. If the string needs a comma, use quotes in the text entry, such as “abc,xyz”.
For Label-Value pairs, copy paste the label-value pairs as comma-delimited lines. If you are using a Lookup make sure that you are using a valid lookup (classic) file because the system will reject any lookup file path that it can't validate.
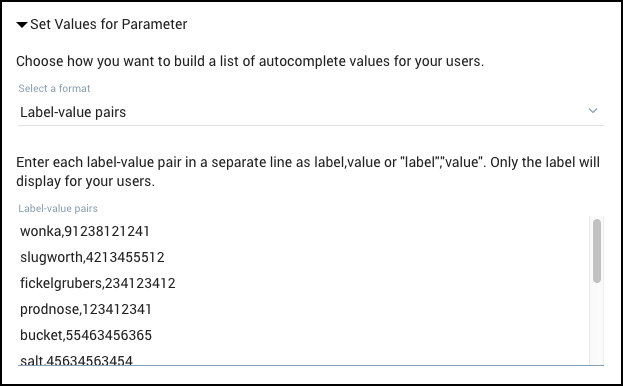
- Select the appropriate values for the field, such as user ID.
- Select values for the corresponding label, such as name. Both Text entries and Label-value pairs allow amaximum of 10,000 entries. A lookup file can have a maximum of 40,000 entries.
For a lookup file, you must enter a valid lookup (classic) file that you have saved.
Under Select a format, select Lookup.
Enter in a valid lookup file or select a shared lookup file from the dropdown.
Select values for the corresponding label, such as name.
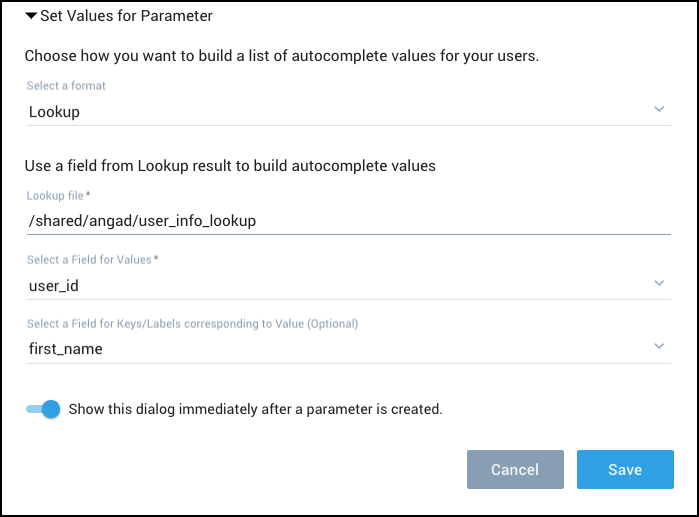
Click Save.
Share your search with any new users by clicking Share underneath your query window.
Grant Edit access to the users and roles that should use this search template.
Create a Search Template for customer IDs
If you want to simplify a user search with a template, you can use label-value pairs to associate human-readable labels such as customer names with machine-understandable values, customer IDs. This association allows the user to search by a known category (customer name) instead of a more abstract and harder to memorize value such as a customer ID.
For example, if we use the following sample query on how to locate users by IP addresses:
_sourceCategory=service "Successful login from UI"
| parse "[auth=User:*:*:*] [remote_ip=*]" as user,user_id,g,remote_ip
| where user_id matches joeX
| lookup city, region, country_name ,latitude, longitude from geo://location on ip=remote_ip
| where region matches CA
| count by latitude, longitude, user
For example, your team could use this query to locate “time-travelers”, suspicious users who log in from two different geographical areas in an impossibly short amount of time, like New York and California within a timerange of the last 15 minutes. These users don't want to modify the query or look up user ids to user names. With parameters we can make a search template that will give your users the drop-downs they need quickly.
First create parameters for user_name and state to eliminate the manual entries joeX and CA:
_sourceCategory=service "Successful login from UI"
| parse "[auth=User:*:*:*] [remote_ip=*]" as user,user_id,g,remote_ip
| where user_id matches {{user_name}}
| lookup city, region, country_name ,latitude, longitude from geo://location on ip=remote_ip
| where region matches {{state}}
| count by latitude, longitude, user
Next, specify the user_name parameter as a lookup that already has the association between our user names and our user IDs, in this case
/shared/angad/user_info_lookup:
Enter in a valid lookup (classic) file that you have saved with the save operator.
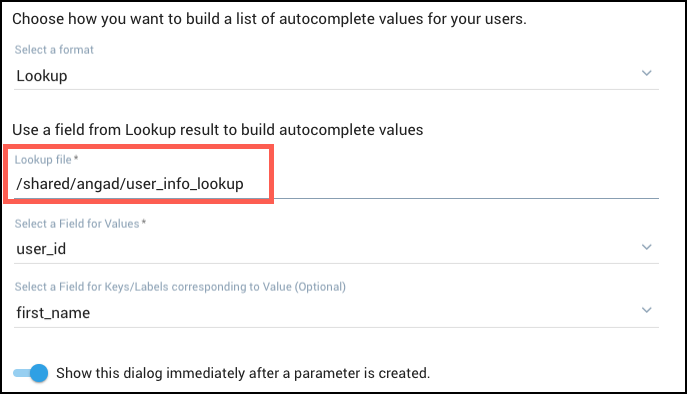
Select the appropriate values for the field, such as user ID.
Select values for the corresponding label, such as name.
Click Save.
Share your search with any new users as needed.
Create a Search Template for timeslice
You can create a Search Template parameter for timeslice and allow dashboard viewers to adjust the timeslice to the granularity they want in their dashboard.
For example, let’s take a simple query:
_sourceCategory=apache_error
| timeslice 1m
| count by _timeslice
Yet even this simple query requires users to know about the query language, the use of pipes and fields in Sumo. You can specify the argument to timeslice as a parameter:
_sourceCategory=apache_error
| timeslice {{parameter}}m
| count by _timeslice
Make sure you specify the right data type for timeslice, Number. You don't want users to input a string.
The parameter is now available for your users to modify as they want, with any input value for the timeslice. Given that our search is a 15 minute time range, values over 5 are probably not useful.
Optional. To give your users even more flexibility letting them append seconds or minutes at the end of the time slice, make the timeslice parameter type Any. Users can then add values such as 15s or 5m, or even longer values of 1h, 1d, or 1w.
_sourceCategory=apache_error
| timeslice {{timeslice}}
| count by _timeslice
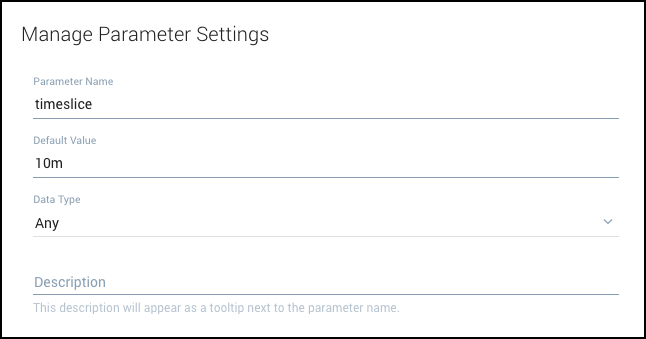
Save. You now have a parameter for your search that allows users to just pick the timeslice from a list of values you feel is appropriate for the query.
Rename a parameter
If you need to rename a parameter, you can do that from the Manage Parameters Settings dialog.
- Click the details icon for the parameter setting and select Manage Parameter Settings.
- From the Manage Parameter Settings dialog, edit the Parameter Name field. You must specify a valid name with no spaces or special characters, except for underscores.
- Click Save.
Delete a Search Template
If you want to delete a search template, delete the existing parameters. When you delete the last remaining parameter, you will no longer see the template view.
- Select the details icon of your last parameter.
- Select Delete Parameter.
When you delete a String parameter, the default value is substituted back into the query in double-quotes. For example “user_name”. If you did not specify a default value for this parameter, you must specify one now before re-running the query. You may also need to remove the quotes.
Best Practices
The important thing to remember when using search templates is to carefully consider which parameters in your queries users need to change most.
Here are some of the best candidates for parameters in your search templates.
Parameters
- Keyword. Let your users supply keywords in the query. In the example below, we have created a parameter to specify the keyword for a given query. The parameter data type should be string or keyword.
- Value for Built in fields or FER fields. Specify a value for built-in fields or FER fields. For example, let your users specify a
_sourceCategorydynamically. - Arguments to an operator. A parameter can be used to specify an argument to an operator. For example, you can use a parameter to specify a value to the timeslice operator. Make sure that the parameter data type corresponds with the operator argument supplied or the query will send an error to your users.
Data types
There are some best practices for working with data types.
- If you have a parameter in the search expression, then you should choose Keywords because it makes the queries run faster.
- If you want to parameterize arguments to an operator then you should use the data types Any or Number, depending on what arguments the user needs to supply in the search.
- If you want to parameterize numeric arguments to an operator such as timeslice then you should always use the Number data type because there is a check to validate the right data type is being used. The Any data type does not support any validation so people can use it in unsupported values.
- If you want to parameterize a part of a path, for example,
/mysearch/{{parameter}}/k8s/api, you must use the Any Input type.
Create Dashboards from Search Templates
You can use Search Templates to create convenient filters for your dashboards.
If you have an existing autocomplete, we will give you warning message. For example _sourceCategory. If you limit what the _sourceCategory can be from the search template, it will overwrite the existing choices in the dashboard.
To create a dashboard from a Search Template:
Run your search template and wait for results.
Click Add to Dashboard.
Choose an existing dashboard for this panel, or create a new one.
note
You must choose a unique name for your search parameter for it to be a dashboard filter. If the parameter name conflicts with existing dashboard filter names, you will be prompted to rename your search parameter before adding it to a dashboard. If you ignore this warning and add the search to the dashboard then parameter’s autocomplete values will override any existing autocomplete values for the existing filter.
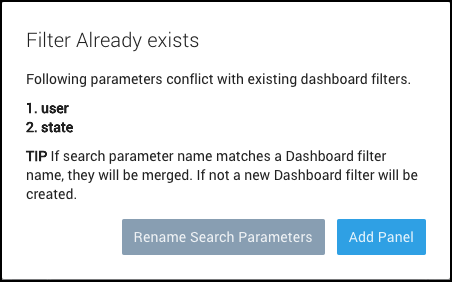
The parameters will automatically become available as dashboard-wide filters.